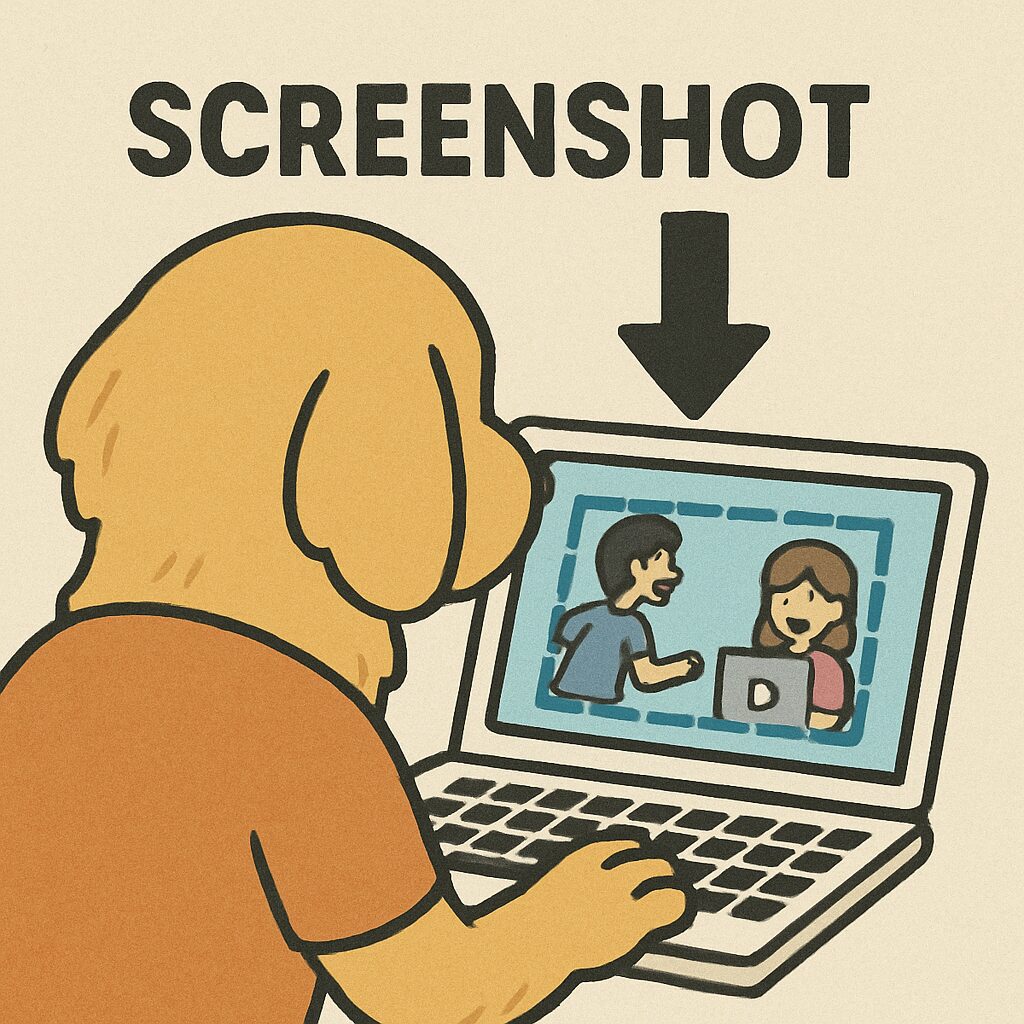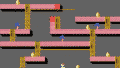知っていて損はない、一番簡単なやり方、伝授しちゃいます。
#100日やってみた-017
今や毎日ネット見てるときに、スクショ撮りたいなって思うことないですか?資料に入れたり、誰かに見せたり。こんな時、どんなやり方してますか

そもそも、やりかた知らない~
って人も多そうだニャ

いちばんユーザの多い
Windows パソコンのやり方ですよ~
今、見えている画面全体を録りたい

キーボードの右奥のほうにある、[PrtSc]というキー。ご存じですか?「プリントスクリーン キー」です。このキーを押すと、スクリーンショットを録ることができる”スニッピングツール”が起動します。このツールが標準搭載される前までは、画面をコピーしてクリップボードに保存(記憶しておいてくれる)されるので、貼り付けたい場所で、ペーストすることで使えていたのですが、ちょっとお作法が変わりました。
この[PrtSc]キーと[Windows]キー(■が4つ並んでいるキーです)を両方同時に押す(あるいは順に抑える)ことで、ぐっと便利に使えます。組み合わせて押した場合、全画面のスクリーンショットを自動的にピクチャ フォルダのスクリーンショット フォルダ配下に名前を付けて保存しておいてくれるのです。なので、連続して撮影したい場合も、キーを次々に押していくだけで、保存までやってくれます!
パソコンによっては、[PrtSc]の機能は、Fnキーなどと一緒に押すことで使えるようになっているモデルもありますので、そこも注意です。
一部を切り取りたい、すぐ書き込みたい、動画でおさえたい
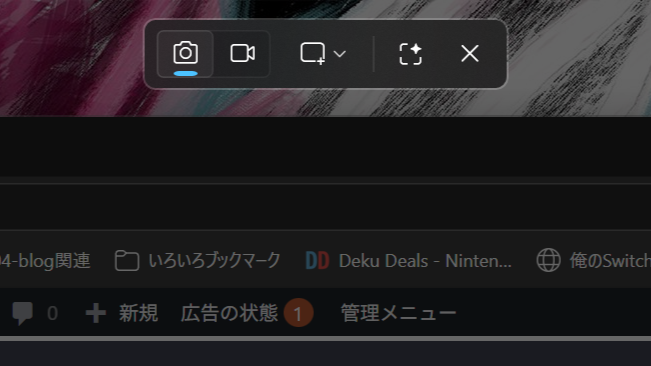
スニッピングツールを起動すると、画面中央の上側に左のようなツールバーが出ます。
左から「静止画」「動画」を録るためのボタンです。
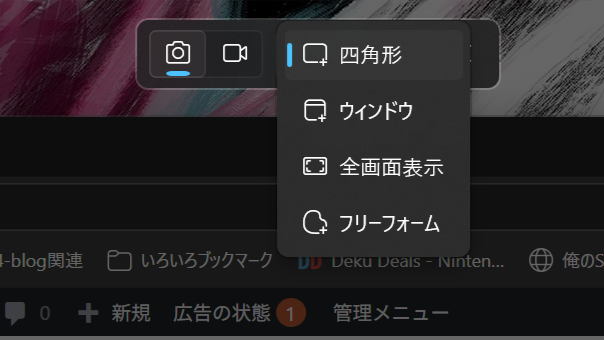
「静止画」の場合…
さらに右側のボタンを押して、キャプチャする部分をどうするか選択できます。
四角形:左上から右下へ選択して四角く切り取ります
ウィンドウ:1つのウィンドウを丸っと
全画面表示:今見ている画面全体を
フリーフォーム:自由な形に切り取ります
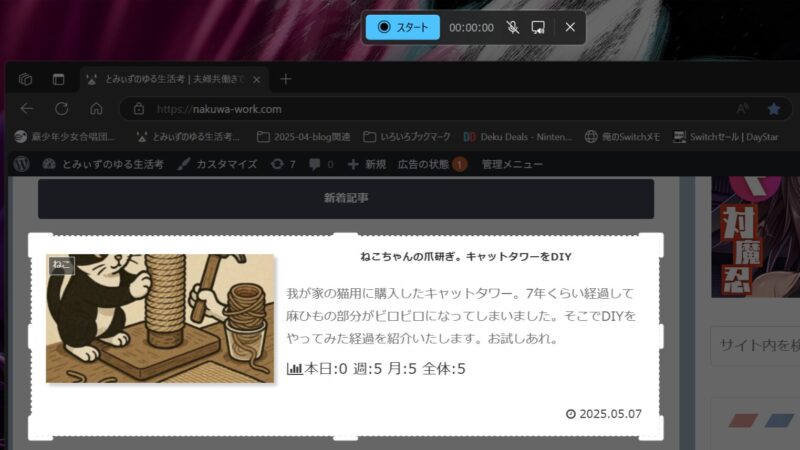
「動画」の場合…
①最初にキャプチャし続ける部分を選択します
②音声の有無を選びます
マイクボタン:パソコンに話しかけている音声も一緒に記録
PC画面のボタン:パソコンから流れる音を一緒に記録
③スタートを押すと、3秒カウントダウンで録画開始します。終了時に再び押します
ブラウザで表示中の画面でスクロールしないと見えない部分も撮りたい
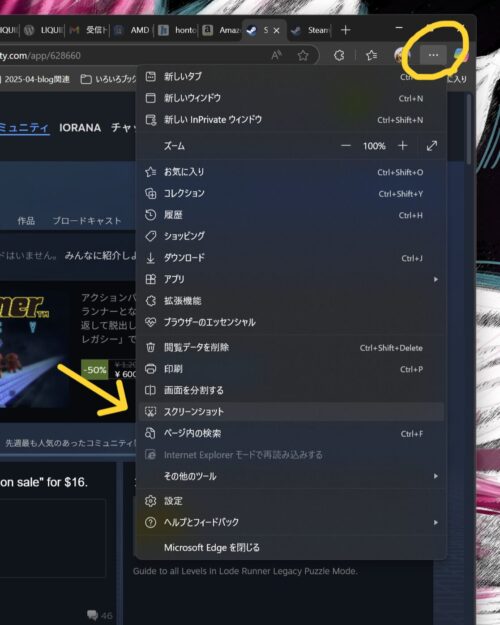
ブラウザの標準機能だけで、スクショが録れます!
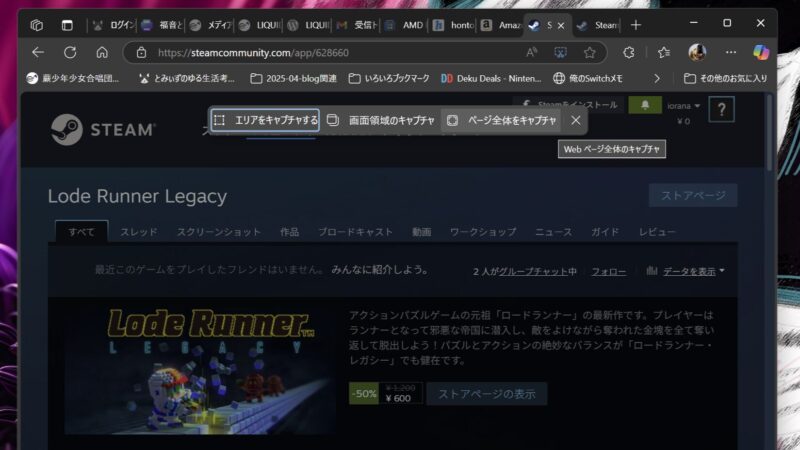
できる切り取り方は、3種類。
左から
①一部のエリアを選んでキャプチャ
②見えている画面部分をキャプチャ
③スクロールしないと見えない部分も含めた全ページ内をキャプチャ
この③「ページ全体をキャプチャ」を選択すると、ページ内すべてをスクロールして録ってくれます。Webページすべてのイメージを共有したいなどに、本当に便利です。
ブラウザでの一部エリア選択してのキャプチャからは、いろんなことができます
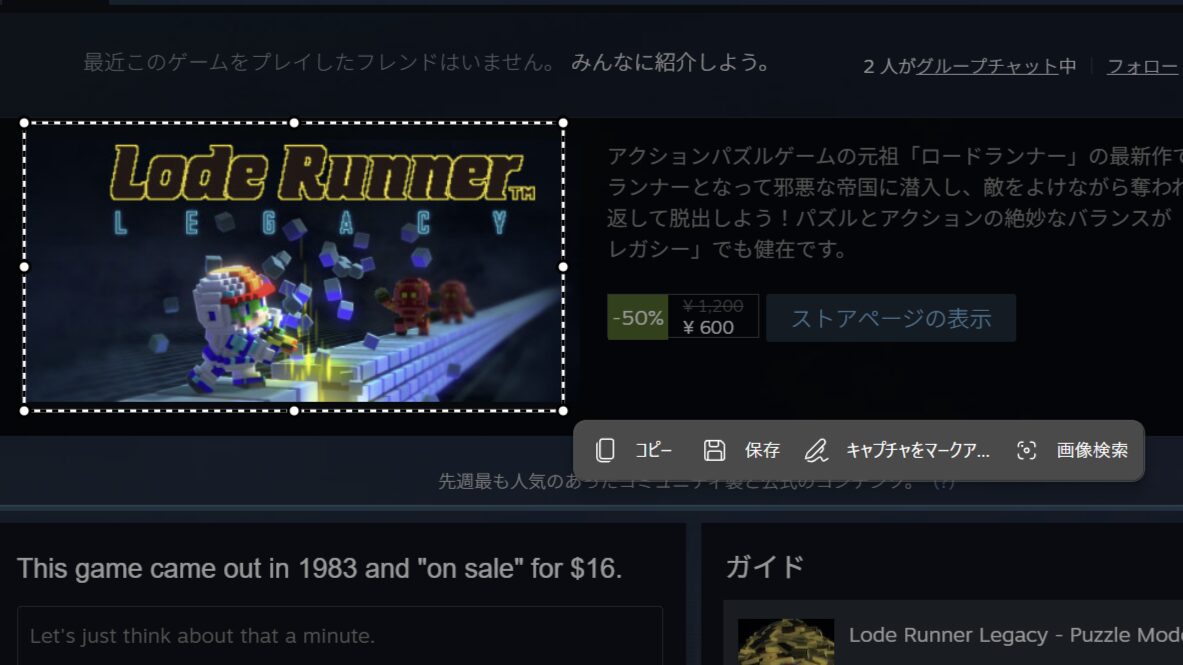
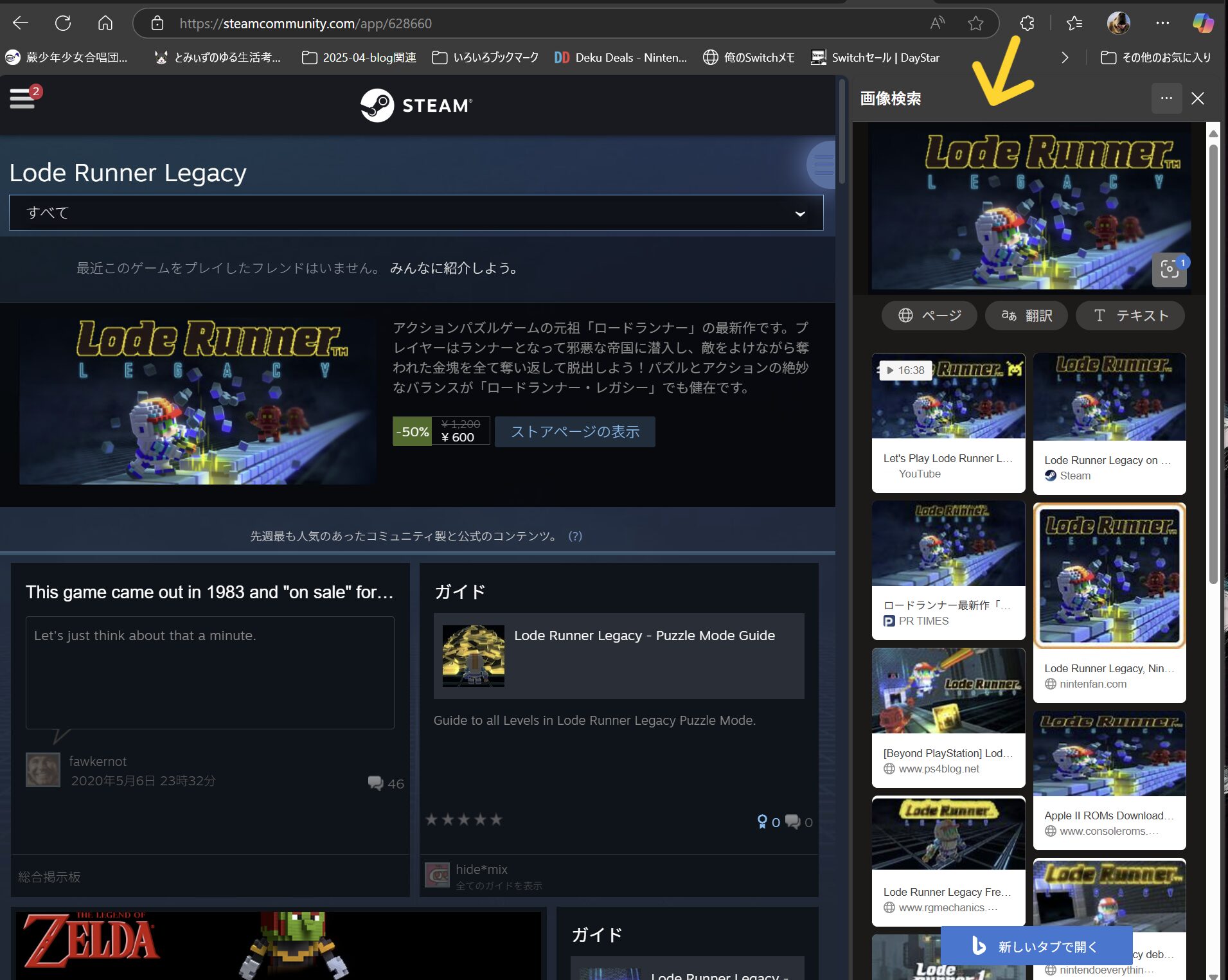
エリア選択したキャプチャからは
「(クリップボードに)コピー」
「(ファイルとして)保存」
「キャプチャをマークアップ」・・・スクショに追記したりマーカーしたりできます
「画像検索」・・・上記 右画面のように画像検索結果がでてきます。商品探したり、景色からどの場所か探したり、にも使えますね

スクリーンショットのやり方は、いろいろありますが
その中でも、本当に便利に使っているTipsを紹介しました