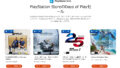このブログを読むのにオススメな方
Adobe Acrobat Proの利用者で、最近(2023年4月以降)アップデート。
・スナップショット(画面キャプチャ)を使っている
・電子印やスタンプを使っている
・OCR(テキスト認識)を使っている
アップデート後、これらの機能がどこにあるか分からなくて困っている方
または、もっと便利に使いたい方
夫婦共働きで20年、ゆるわ~くを目指すとみぃずつま、なくわです。
会社では文書管理ソフトで、Adobe社のAcrobat Proを多用しております。
先日リリースされたアップデートで新しいバージョンを「ふんふん~♪」とインストールしたところ、なんと今まで便利に使っていた機能が見当たらなくなってしまい、かなり焦りました。

インストールしちゃったことを後悔したのは後の祭り…
色々調べた結果、全然違う場所に移動されていただけでしたが、、それに気づくまでに結構無駄な時間を費やしてしまいました…。
自分が見つけた方法を今回の記事に纏めたので、同じように悩んでいる方の一助となれば幸いです。
私が一番困っていたのは、スナップショットの位置です。
なお、Adobeのスナップショットの機能は、以下、Adobe社の説明の通り。
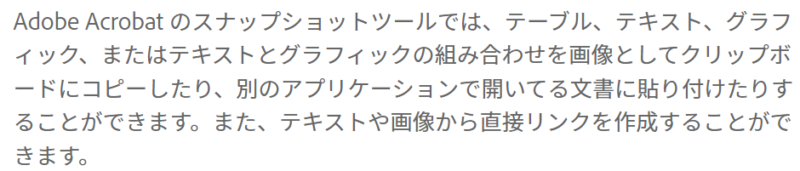

PDFの一部を画像としてコピーして、メール画面やプレゼン資料に貼り付けられるとっても便利な機能だにゃ!
1.スナップショットの位置(旧バージョン)
アップデートする前のバージョンに戻すことはできなかったので、
私が過去に購入した「Adobe Acrobat X Standard」を例にして説明したいと思います。

10年くらい前に購入した時から、スナップショットの位置は固定だったのね~。
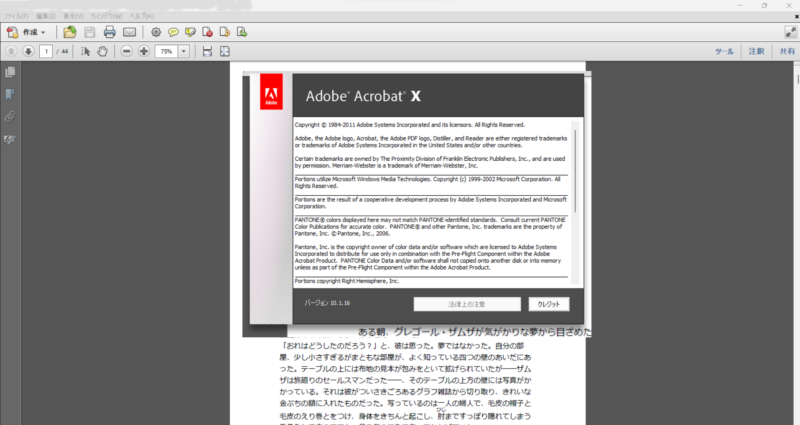
従来は、ツールバー>編集>プルダウンで「スナップショット」を選ぶと、
矢印「→」が十字「十」に代わり、範囲選択ができるようになっていました。
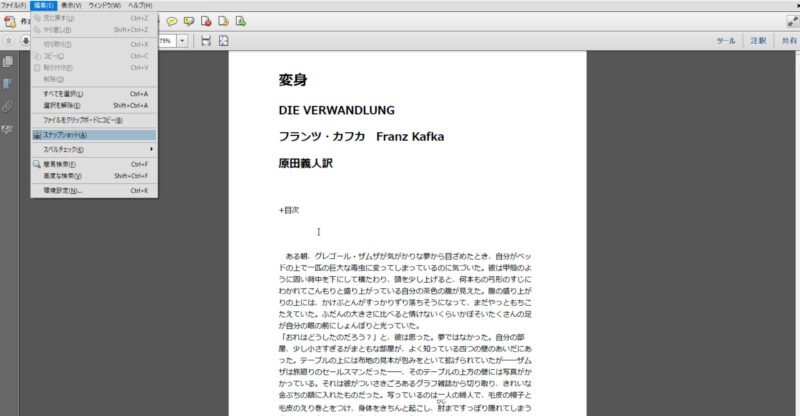
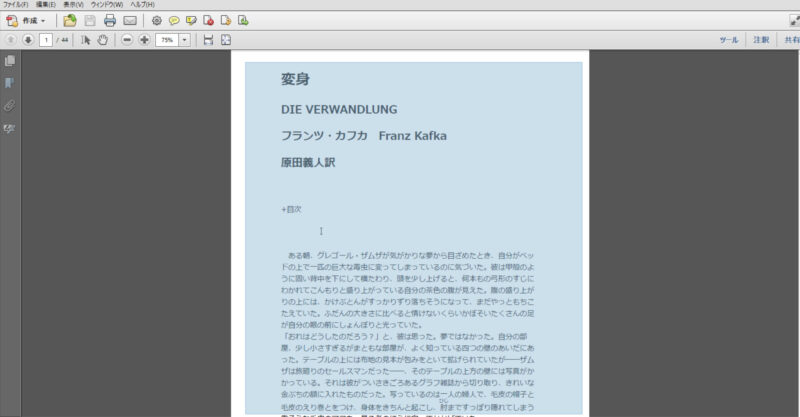
2.スナップショットの位置(新バージョン)
ここからが本題。新しいバージョンのAcrobat Proになると…
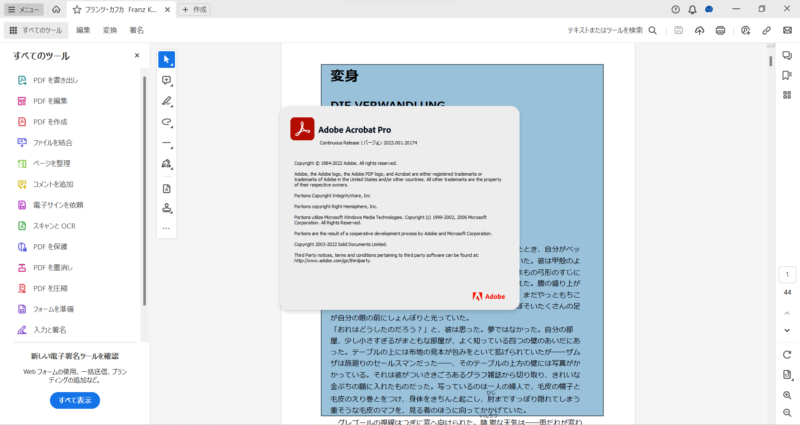
編集にあると思いきや・・・あれ?
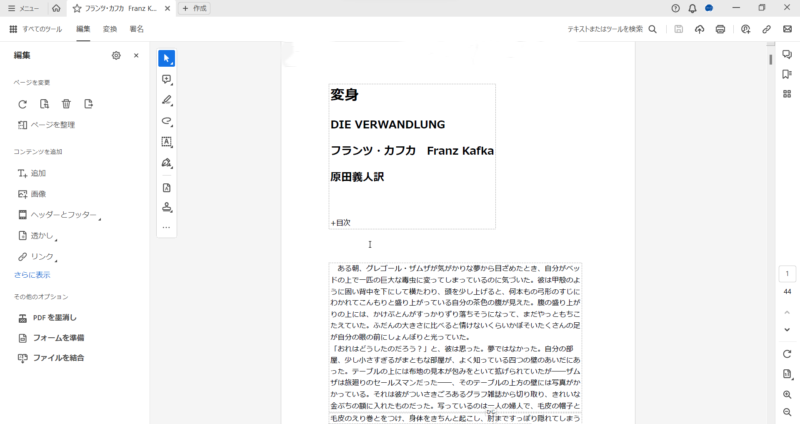
ツールの中に移動したのかな?と思っても…ない。
もちろん、「変換」、「署名」タブにも「スナップショット」の文字が見当たりません。
※ここらへんで、私の頭の中は緊急警報!のランプが点滅中…
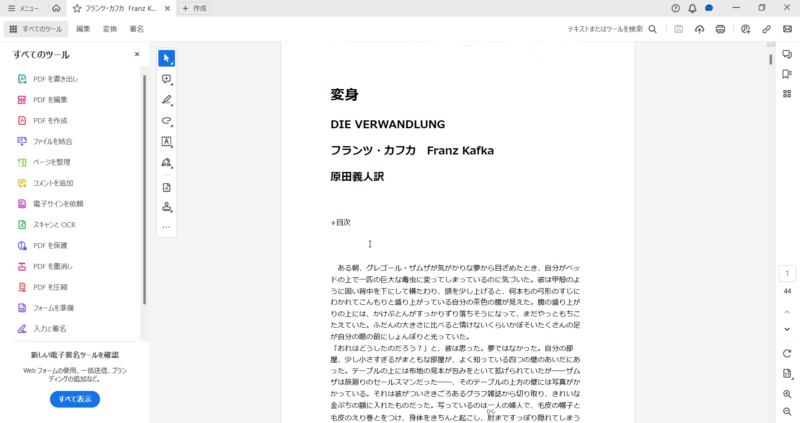
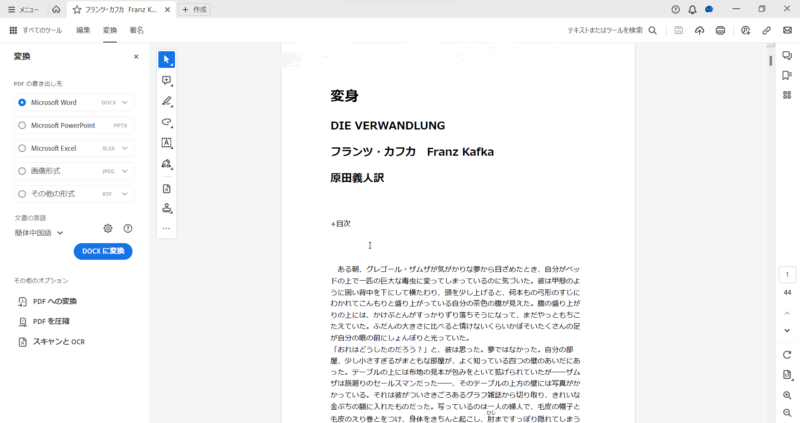
結果、ツールバーにはどこにも「スナップショット」の文字が見つかりませんでした。
路頭に迷った私は、ググったり、Adobeのヘルプページを見たり散々探しましたが、どこに移動したのかが分かりません…。
で、結局どこにあったかというと…、なんと場所が2種類ありました。
2-1.メニュー画面からスナップショットする場合
ツールバーのメニューから、「元に戻す、やり直しなど」をスクロールし、➡に沿って表示されるスナップショットをクリック。
その後の操作はいつも通りで、範囲選択するとスナップショットされます。
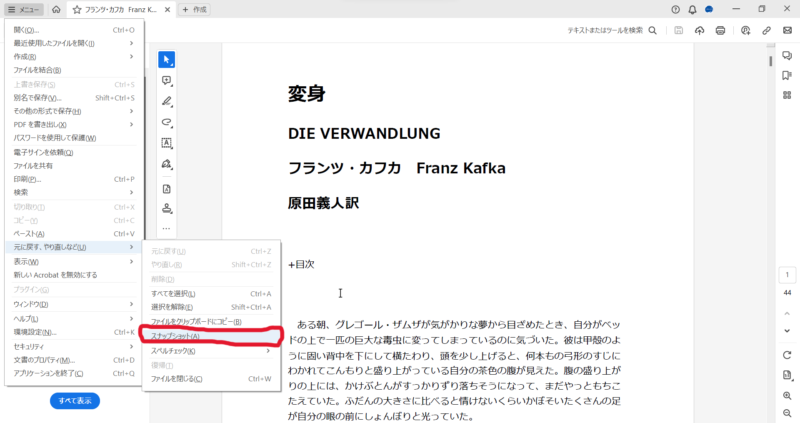

「元に戻す、やり直しなど」っていう中途半端な項目に移動されているなんて聞いてないよ!!!
2-2.ナビゲーションツールバーを使ってスナップショットする場合
今回、私はスナップショットの位置をもう一つ見つけました!
ツールバーを選ぶのではなく、まず今回から追加された、ファイルの左端にある小さなツールバー(ナビゲーションツールバー)から、矢印「↑」を選択します。
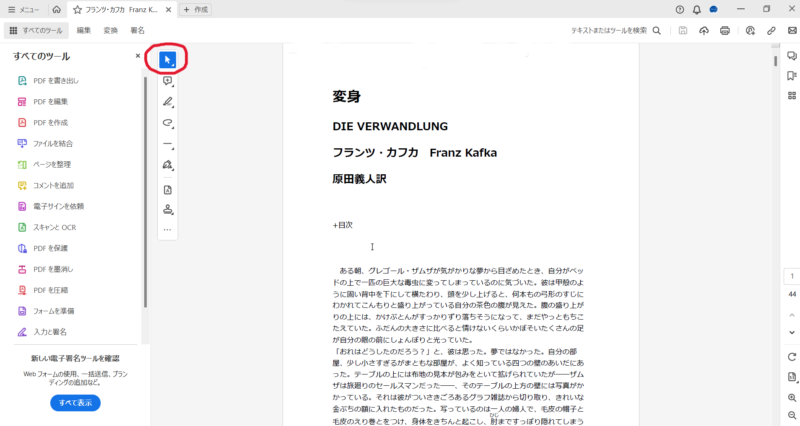
そうしたら、そのままマウスで切り抜きたい範囲をクリックして選択します。
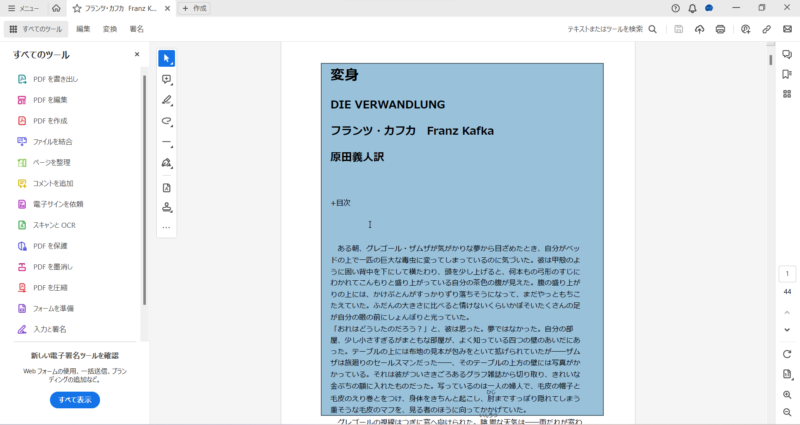
選択した状態で、右クリック!
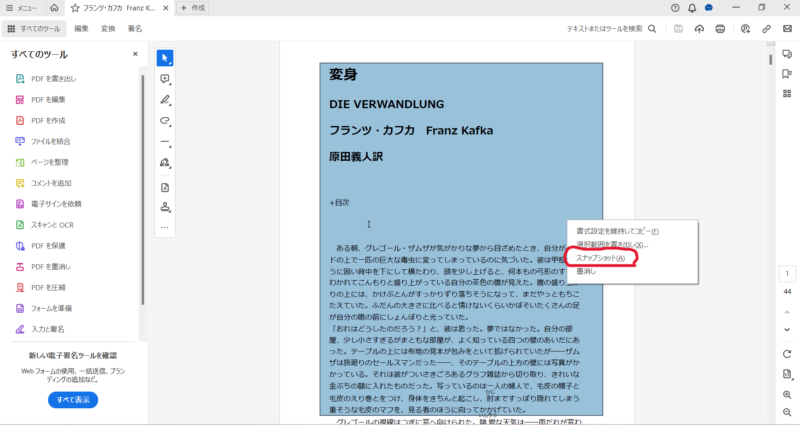

「スナップショット」の文字が出てきた!!
はい、これでスナップショット完了です。
どちらの方法でも構わないと思いますが、以外に右クリックも使いやすかったです。
しかしAdobeさん、勝手に場所変えないでよ~(しくしく)。

この解決方法が見つからなかった日は、PCのWindows+Shift+Sの「選択プリントスクリーン機能」で対応したにゃ!
3.その他便利な機能
今回のバージョンアップでデザインが変わり、書類の端に小さなツールバーが追加されました。
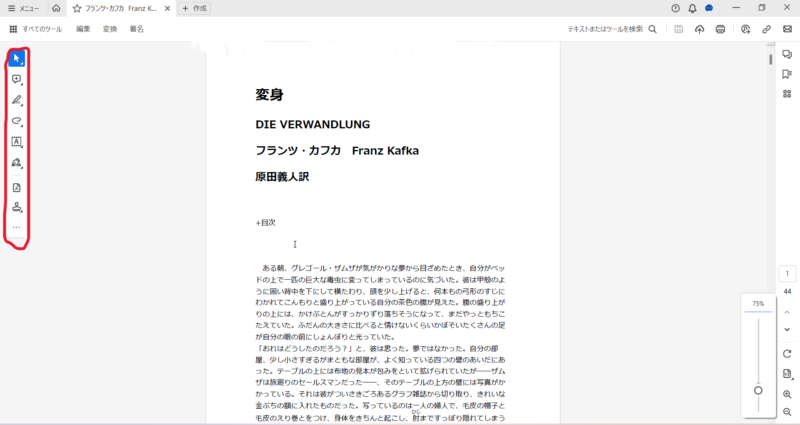
このツールバー、なんとカスタマイズすることができます。
ツールバーの一番下、「・・・」と書いてある部分をクリックすると、
歯車のマークで「カスタマイズ」という項目が現れます。
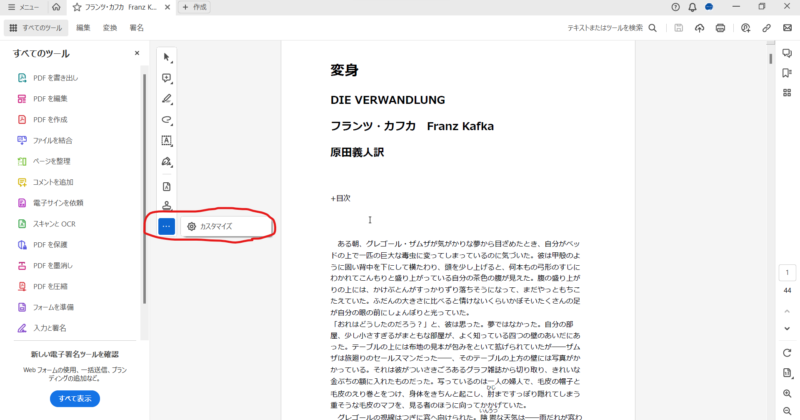
こちらをクリックすると、カスタマイズ画面が現れます。
ツールバーに追加できる項目は7個までのようなので、この中に普段よく使う項目を追加しておくと、ショートカットキーのように使えるようになります。
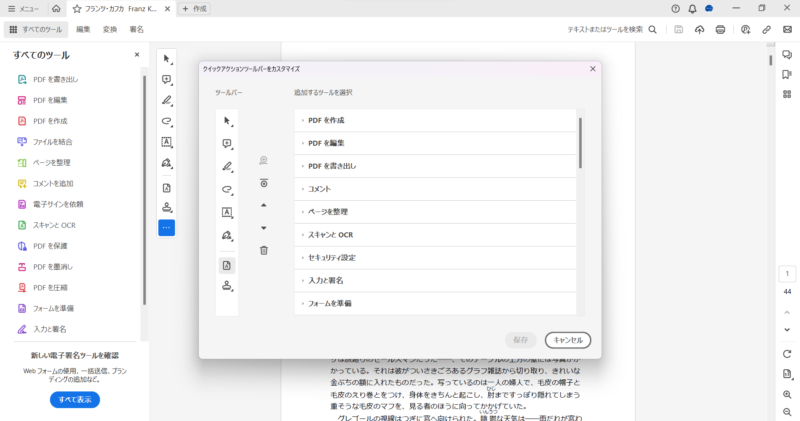
ちなみに、+マークの上に線が入っているマークを選ぶと、アイコンとアイコンの間に仕切りが入れられ、差別化しやすいように外観を整えることもできるようです。
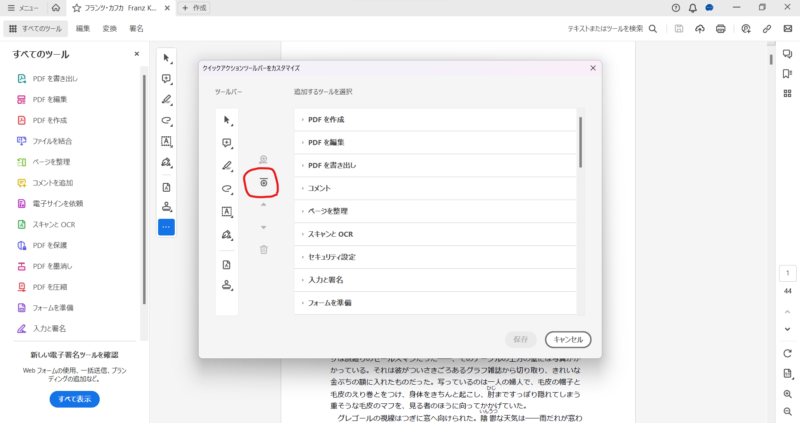
私は文書管理の際によく使う、テキスト認識(OCR)機能と、電子印を押すときのスタンプのショートカットをこちらにおいてみました。この機能は、かなり便利です。

機能の中身で操作方法を覚えるのが厳しくなってきたから、場所は変えないでぇ!!(切なる願い)