このブログを読むのにオススメな方
Adobe Acrobat Proの利用者で、資料に当日の日付印を作成したい・・・でも
デフォルトの日付印じゃ物足りない方
(会社特有の役職や名前で作りたい、オリジナリティを出したい等)
夫婦共働きで20年、ゆるわ~くを目指すとみぃずつま、なくわです。
会社では文書管理ソフトで、Adobe社のAcrobat Proを多用しております。
Acrobatでは、書類に日付印を押したりするのですが、ある時に
会社固有の役職名が印字された日付印が欲しい!と言われ、どうすんじゃい!と
試行錯誤して作り上げた、オリジナルの日付印(カスタム日付印)の作り方を記事に纏めました。
日付印、便利に使いたいな~と思っている方がいらしたら、是非参考にしてみてください。
※ちなみに、当方はプログラマーでないので、Java Scriptの細かな動作などについては、責任を負いかねます。ご理解の上参考ください。
なお、今回私が参考にしたのは、Adobe社が作成した次の資料です。
「Acrobat Professionalを使ったカスタム日付印の作成方法」

自分が作ったデザインでスタンプが押せちゃう~
個人的には神ツールだと思ってるにゃ!
1.日付印をデザインする
使用したい日付印の図案を作成します。
図案を作るアプリケーションは、最終的にPDFになるものならなんでもOK!
(Illustrator、Photoshop、Indesign、もちろんWordやPower point、Canvaでも)
サイズは実際にスタンプしたいサイズで作成してください。
作ったら、PDFで保存します。円形ではなく楕円形でもOK。
私はIllustratorを使って、このブログのロゴを組み込んだ日付印を作成してみました。
こんな感じ。かわいいでしょ?


日付を入れるスペースを忘れないようにね!
2.カスタムスタンプとしてAcrobatに登録する
スタンプの図案ができたら、Acrobatに登録します。
まず、なんでも良いのでPDFを開きます。(今回は、作成したスタンプの図案を開いています)
左上の「すべてのツール」をクリック。
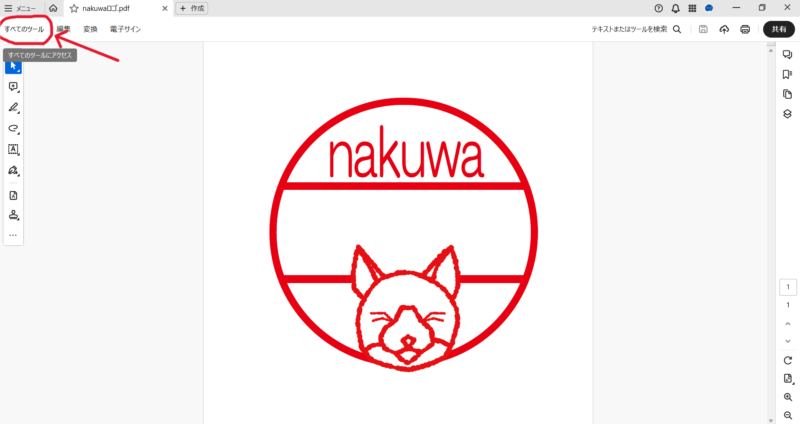
左に出てきたツールウィンドウをスクロールし、「さらに表示」をクリック
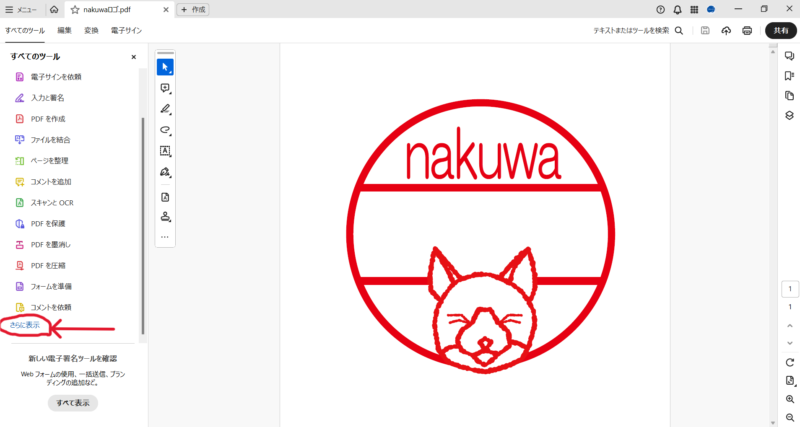
「スタンプを追加」を選びます。
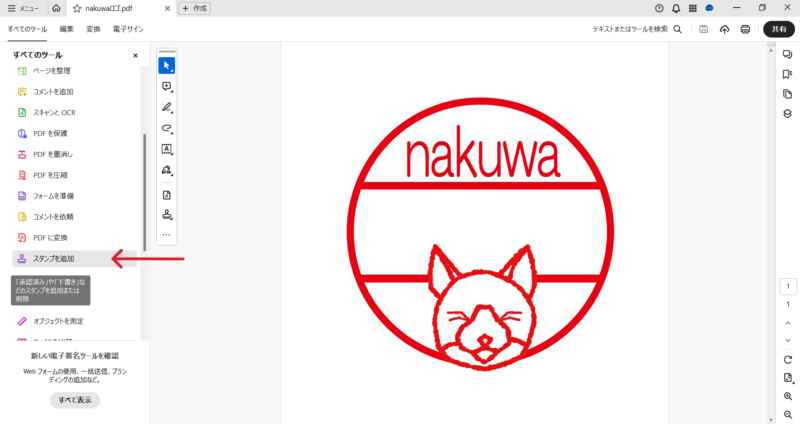
「カスタムスタンプ」から、「作成」を選びます。
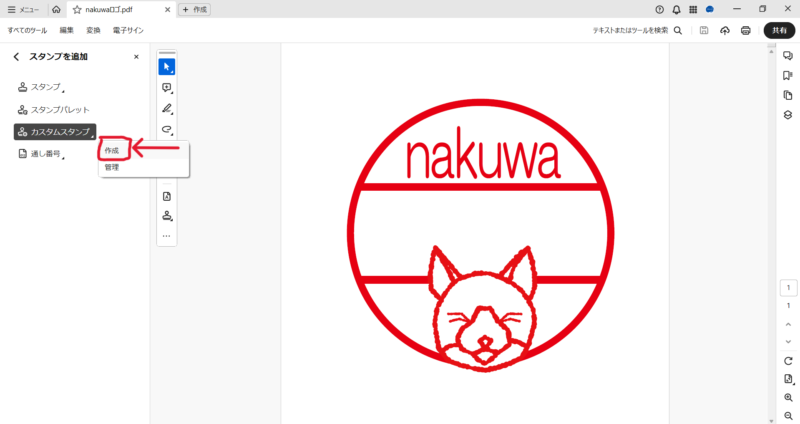
出てきたポップアップから、ファイル名の右隣にある「参照(B)」を選択します。
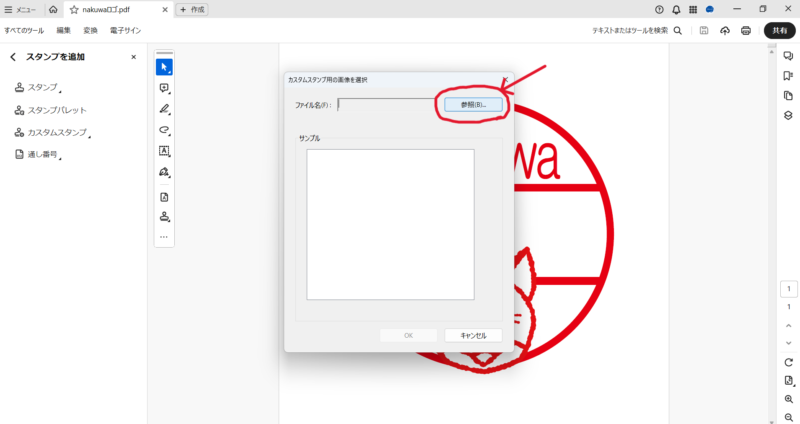
ファイルの参照画面が出てくるので、デザイン図柄のPDFファイルを指定して「OK」を押します。
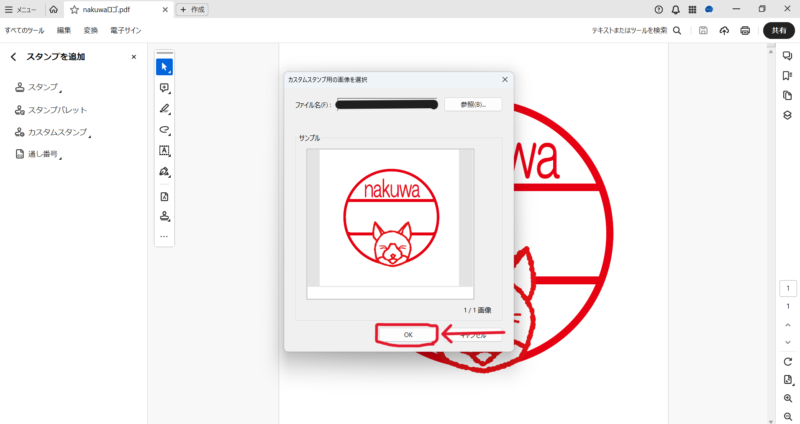
分類名(今回は「スタンプ」と入れてみました)と名前(今回は「nakuwa日付印」としています)
を入れて、「OK」を押します。
※この分類名と名前は、実際にスタンプを押すときに使うので入れておいた方が分かりやすいです。
これでカスタムスタンプとしてAcrobatに登録されました。
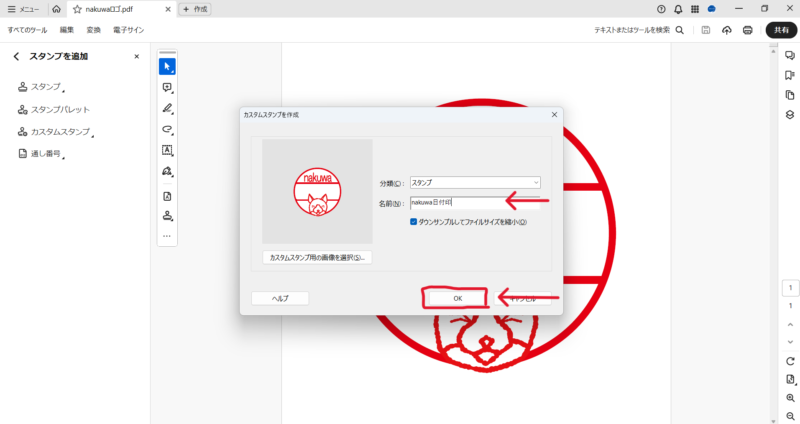

次は登録したスタンプに日付を表示するための
プログラムを組み込んでいくよ!

枠線は赤い方がスタンプっぽいね~
3.日付表示枠を作成する

これからはちょっと複雑な手順になるよ~。頑張って!
Acrobatに登録されたカスタムスタンプ定義ファイルを開きます。
キーボードから、「Windows(窓マーク)+R」を押すと、
「ファイル名を指定して実行」のダイアログボックスが表示されます。
ここの「名前」欄に、「%APPData%」と入力して「OK」を押します。
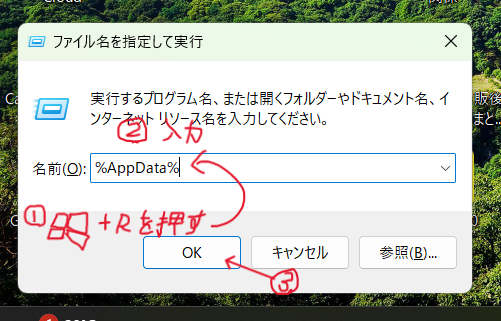
表示されたダイアログボックスから、
Adobe>Acrobat>使用しているAcrobatのバージョン>Stamps
を選ぶと、数字と記号の羅列のファイルが見つかります。
これが先ほど登録した、カスタムスタンプを定義するファイルになります。
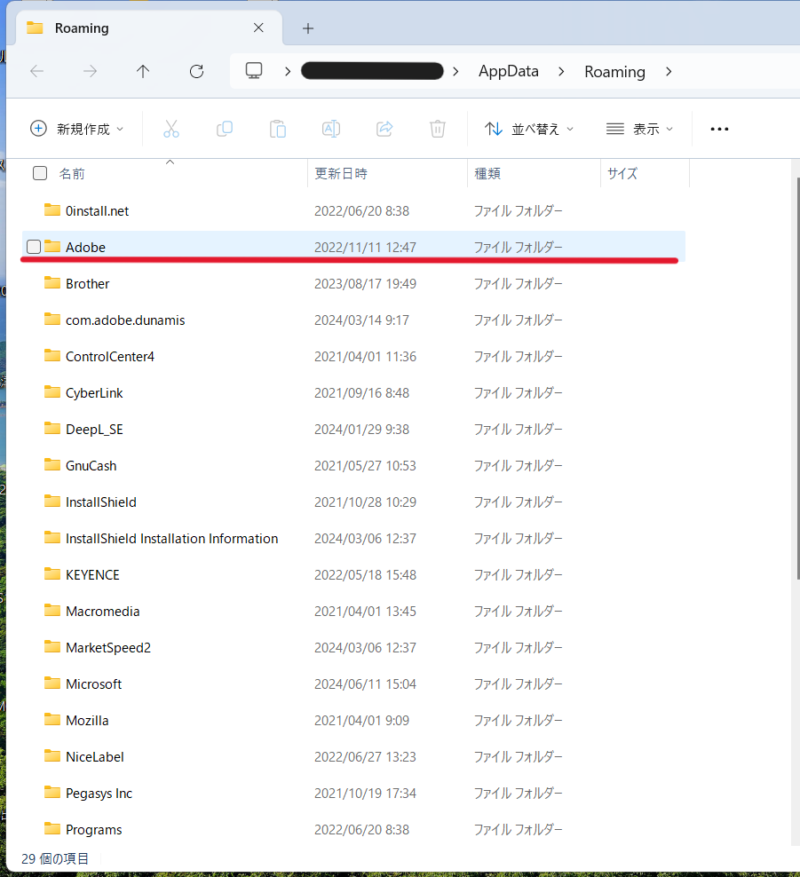
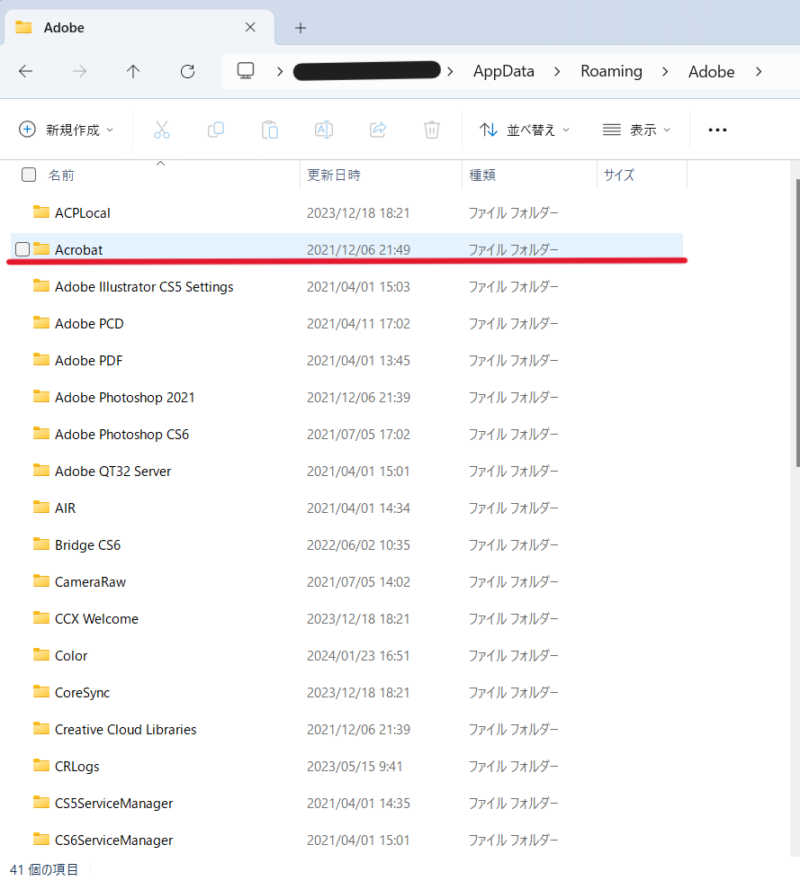
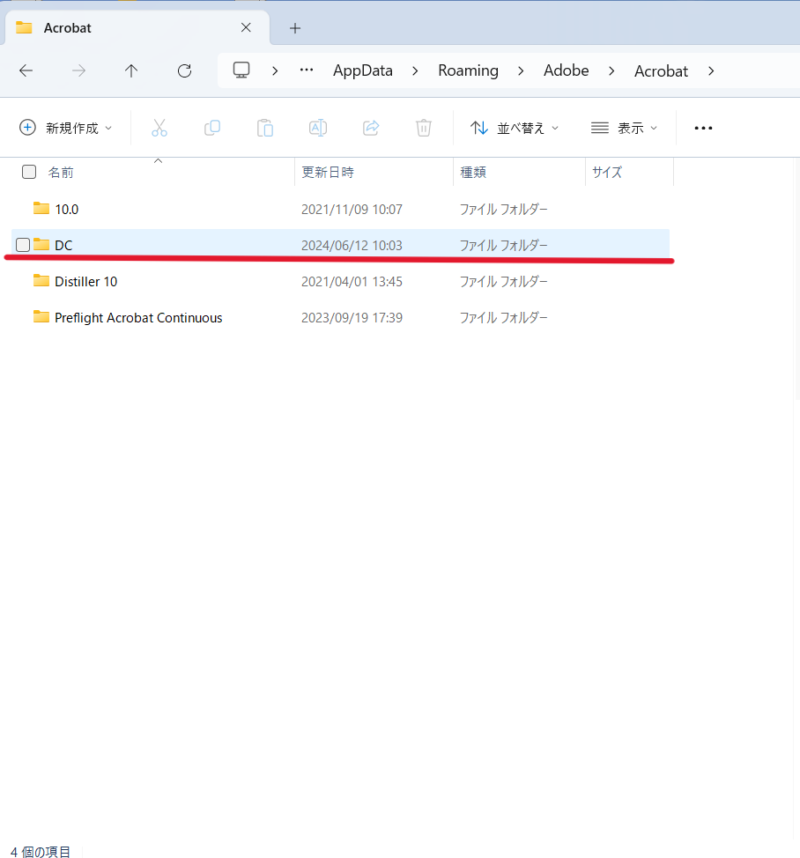
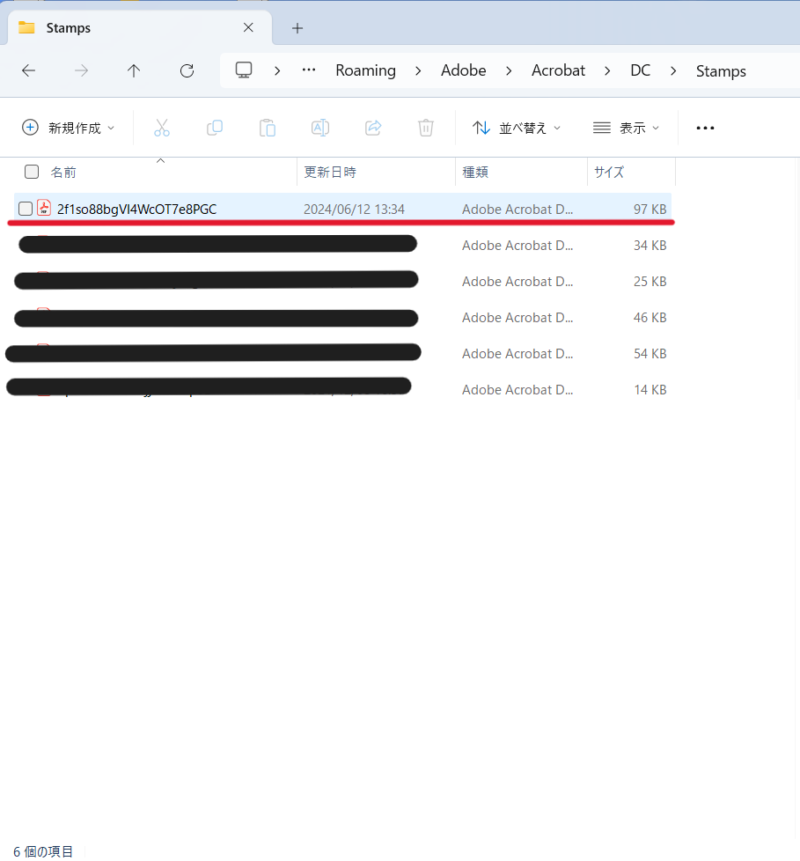

随分奥深くに保存されているんだね~
これを開きます。すると…
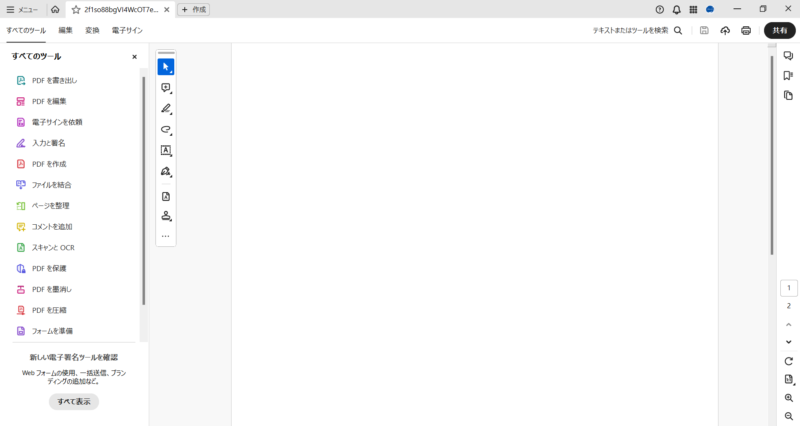

あれ!?
ただの真っ白のページしかない…
慌てることなかれ。
下の方にページをスクロールすると、2ページ目に先ほど登録したスタンプがいます。
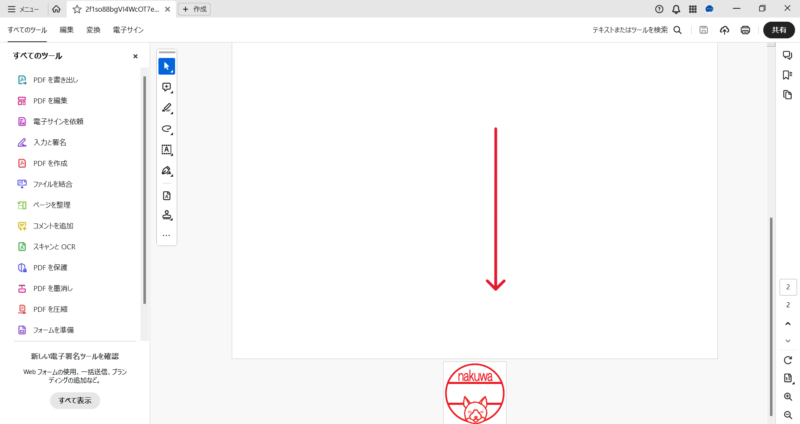
右端にあるサムネール表示ボタンを押すと、2ページ目に登録したスタンプがあることが分かります。
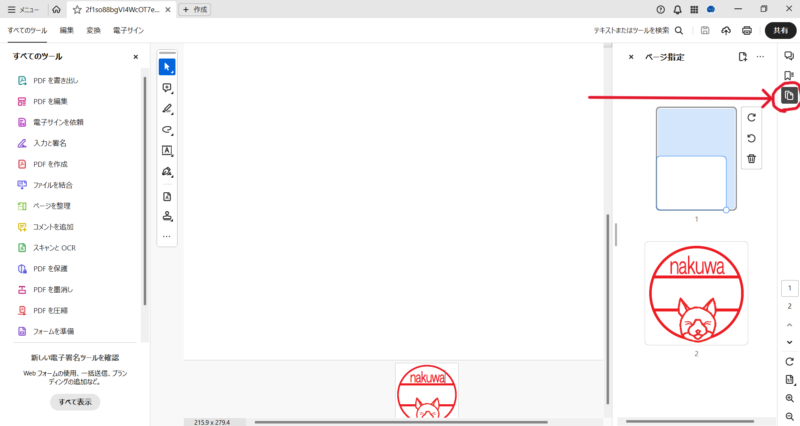
2ページ目を選択した状態で、「すべてのツール」から、「フォームを準備」を選択。
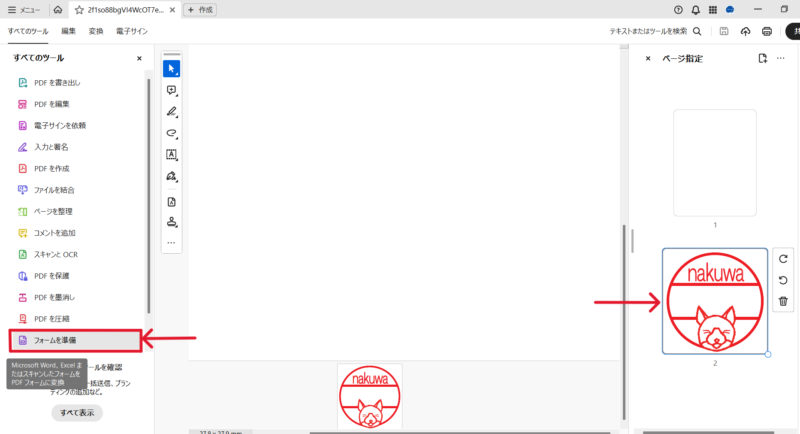
この画面が出ますが、「フォームを作成」を選択。
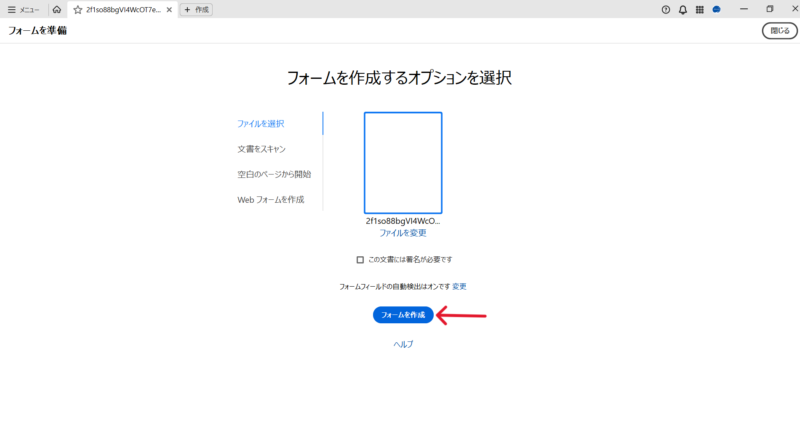
このダイアログボックスは無視して、「OK」を押します。
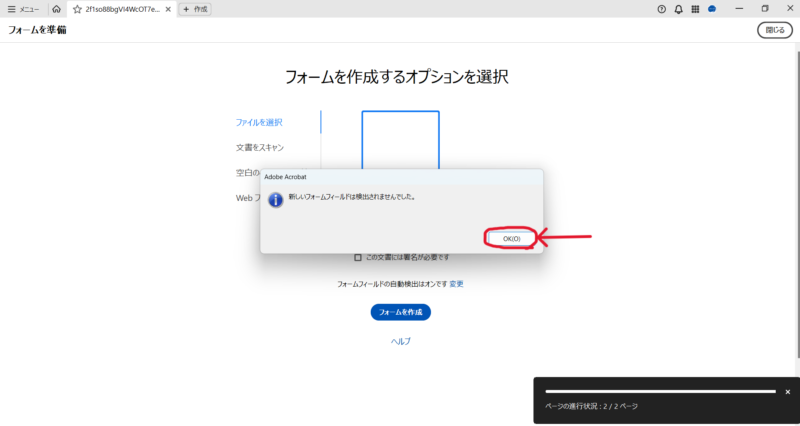
左のナビゲーションウィンドウから、「テキストフィールド」を選択。
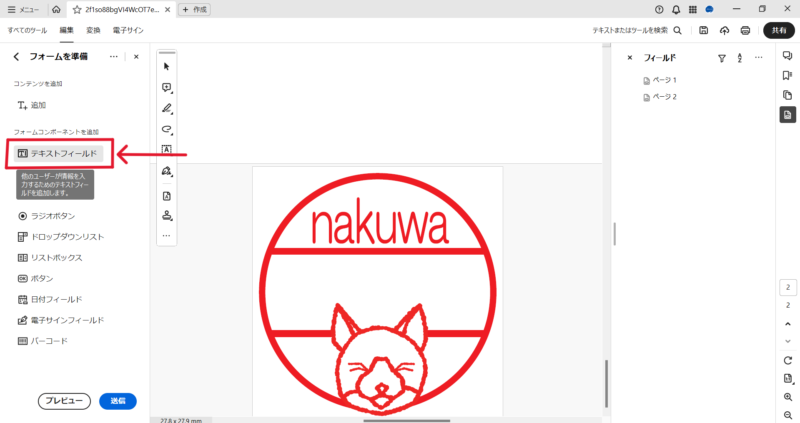
水色の枠が出てくるので、左上から右下に左クリックしながらドラッグして日付を入れる場所を作ります。
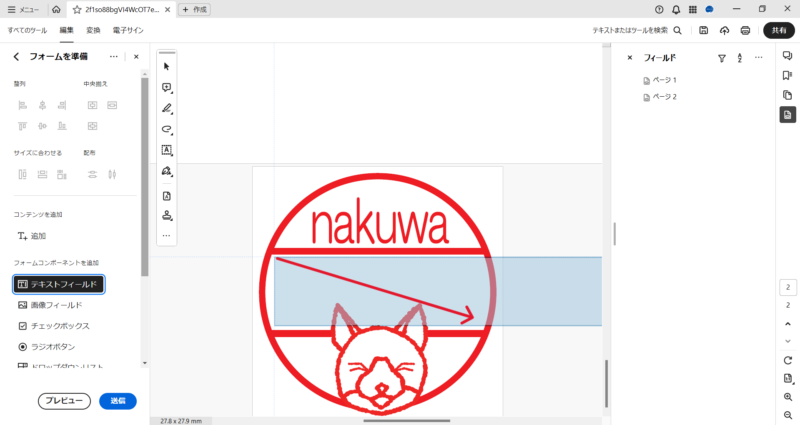
こんな感じで日付を入れるスペースを作ります。
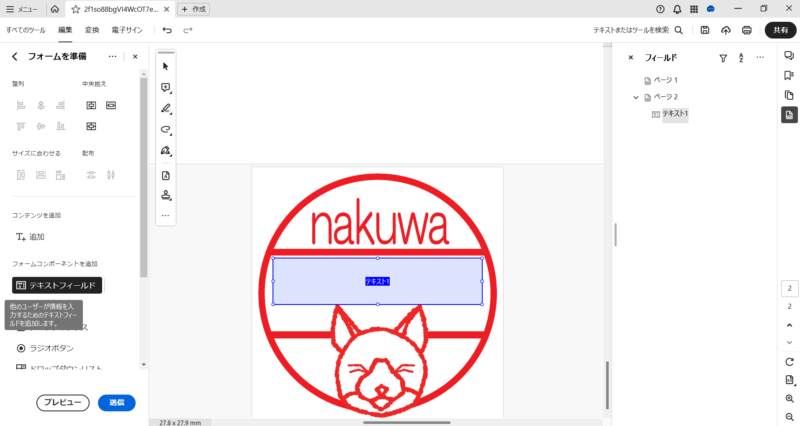
サイズを変えたり、場所を移動したりしたい場合は、一度ポップアップで出ている矢印(←)をクリックすると、フィールドの範囲や場所を変えられます。
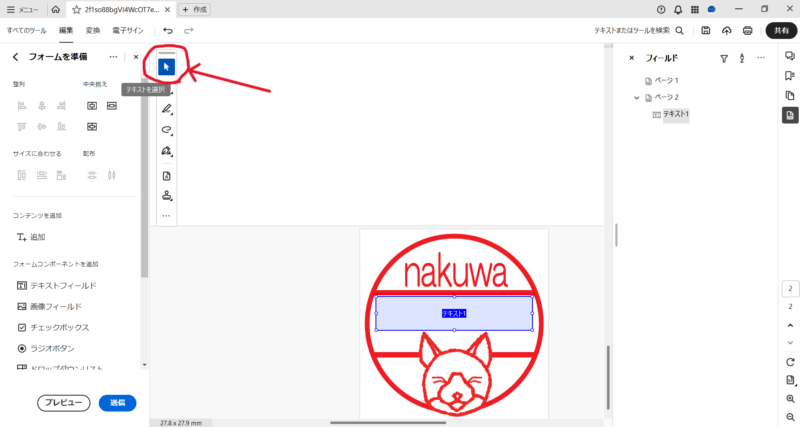

テキストフィールドができたら、今度は表示される内容を
設定していくよ!あと少し、頑張って!
4.テキストフィールドに表示される内容を設定する
作成したフィールドを右クリックするか、右のサムネイルの「テキスト1」を
右クリックすると出てくる「プロパティ(P)」を選択。
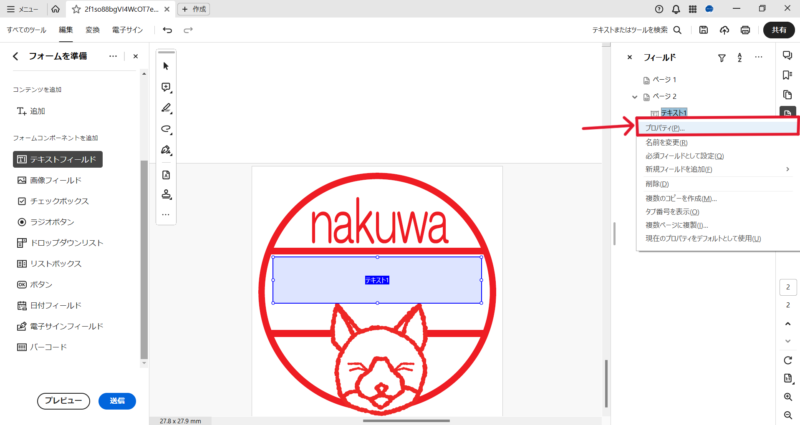
ポップアップで出た「テキストフィールドのプロパティ」から、「表示方法」のタブを選択し、
表示される日付のフォントを変更していきます。
スタンプの色を揃えるため、
色を「赤」、サイズを「12pt」、フォントを「MS P ゴシック」に設定。
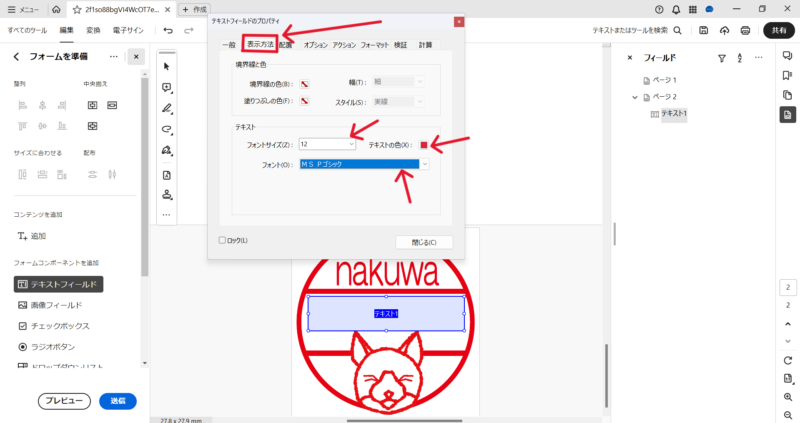
日付を中央に表示したい場合は、「オプション」タブから、「整列」の項目を「中央」にします。
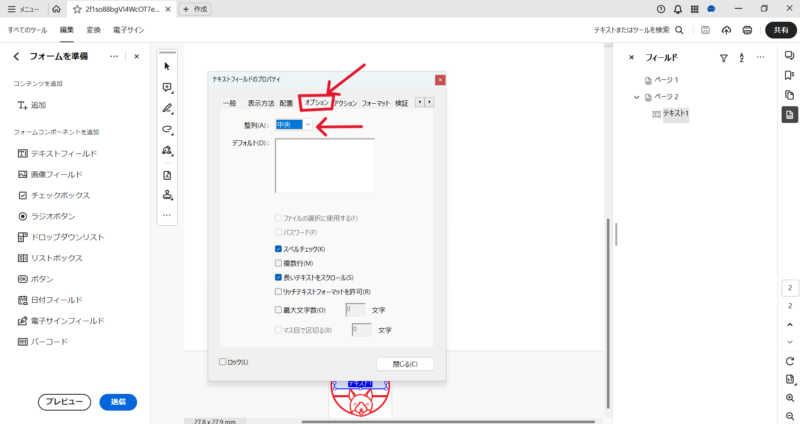
「テキストフィールドのプロパティ」から、「計算」のタブを選択。
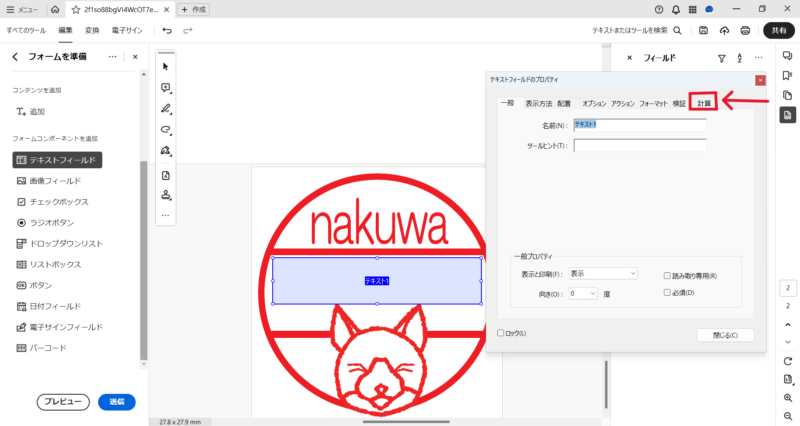
「カスタムの演算スクリプト」のラジオボタンを選択、右枠の「編集(E)」を選択。
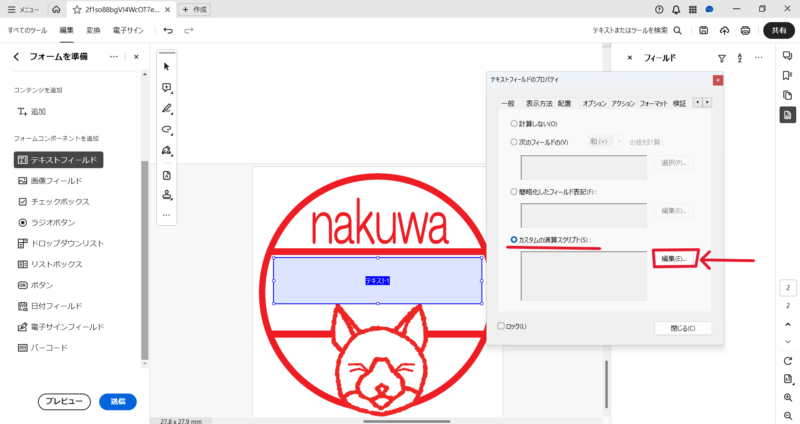
「Java Scriptエディター」のポップアップが出るので、次のスクリプトを入力。
event.value = util.printd(“yy. mm. dd”, new Date);
「OK」を押します。
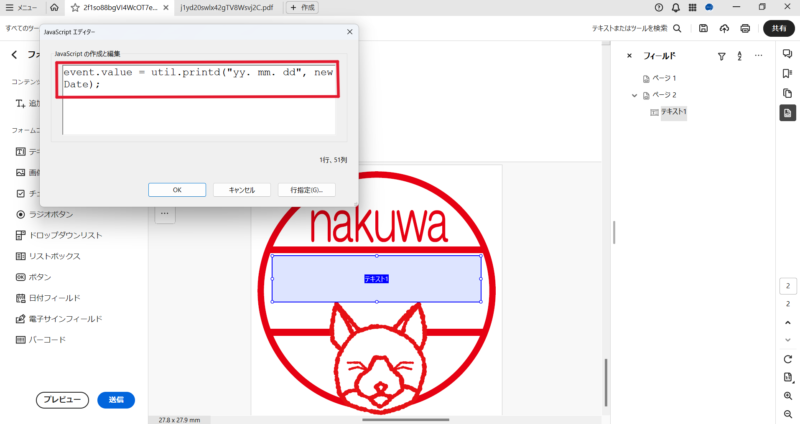
「カスタムの演算スクリプト」の枠の中に、さっき入力したJava Scriptが入力されていたら「閉じる」を押す。
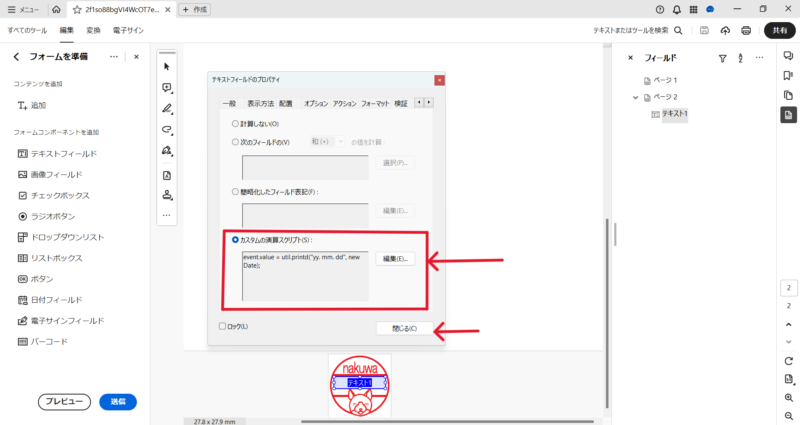

うまく入力されない場合は、一度ファイルを閉じて再起動するとうまくいったにゃ!
左上ツールバーの「メニュー」から、「上書き保存(S)」を押す。
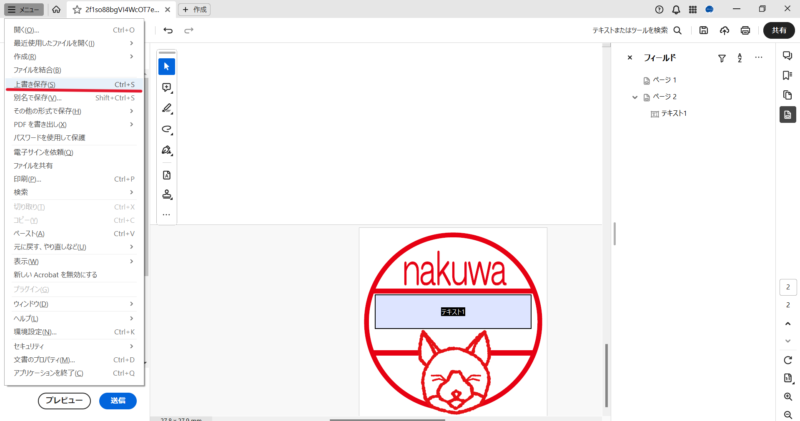
もし上書き保存ができず、保存先を設定する必要がある場合は、保存先に
「C:\Users\ユーザ名\AppData\Roaming\Adobe\Acrobat\DC\Stamps」
と入力すると、カスタムスタンプ定義ファイルが保存されている場所にアクセスできます。
※水色の文字は、PC名、Acrobatのバージョンよって異なるので適宜変更下さい。


ここまで長かったにゃ!
でもこれで日付印の設定は完璧だにゃ!!
5.早速作ったスタンプを使ってみよう!
スタンプを押したいPDFファイルを開いたら、「すべてのツール」を押します。
左に出てきたツールウィンドウをスクロールし、「さらに表示」をクリックし、
「スタンプを追加」を選択します。
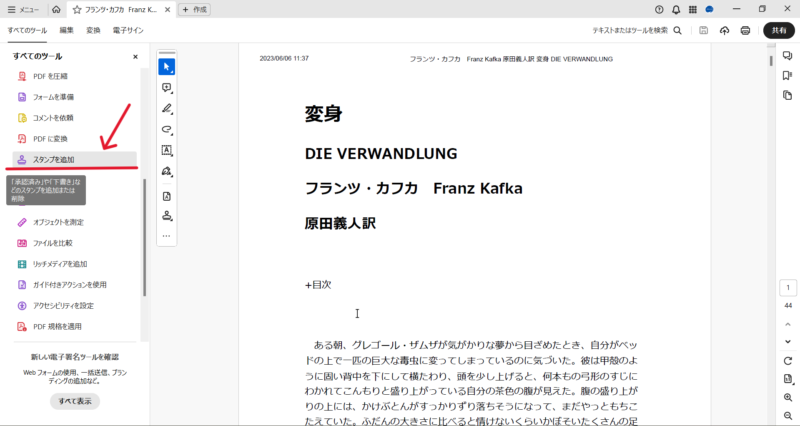
更に表示される「スタンプ」から、先ほど定義した「スタンプ」を選ぶと…
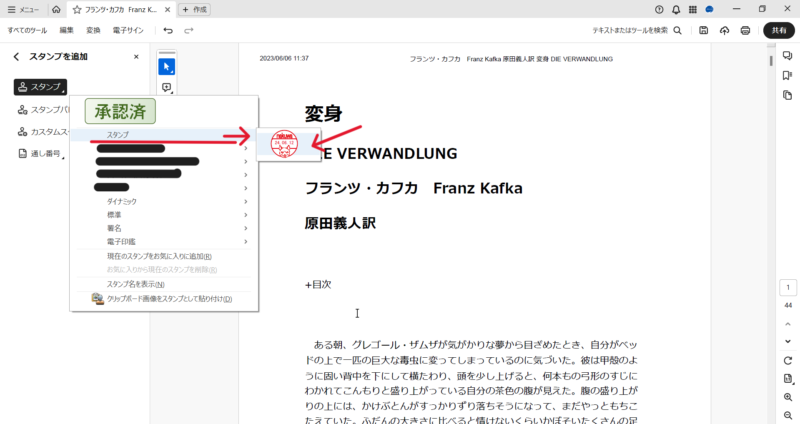

さっき作ったスタンプが出てきた!
少し透明なスタンプが表示されます。この状態だとまだスタンプされていません。
マウスをドラッグして場所を決めたら、左クリックで配置することができます。
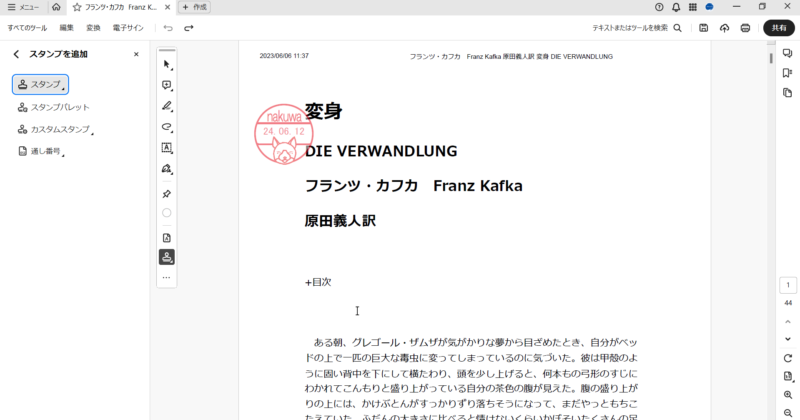
日付印がスタンプされました!お疲れさまでした。
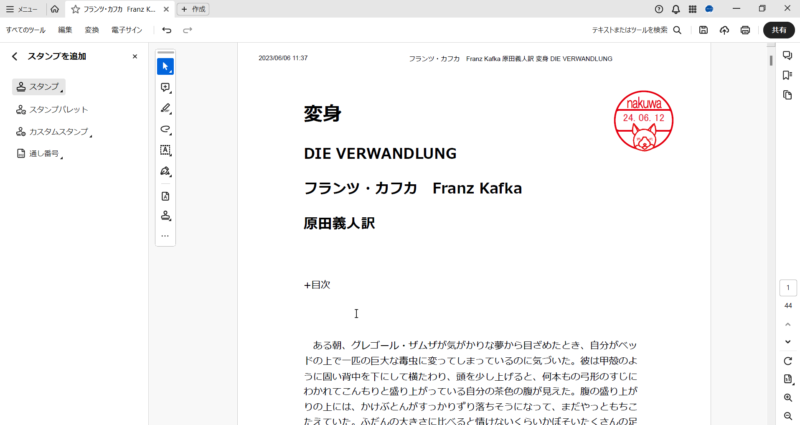

最初の設定は面倒だけど、一度作っちゃうとずっと使えて便利だよ!!

PCの時刻設定で日付を変えると、実はスタンプの日付も
変えられちゃったりするにゃ…
(でもすぐ日付戻さないとPCがフリーズするので要注意だにゃ)
実はこのスタンプツール、新しいバージョンではPDFを開いた時に表示されるツールバーの中に組み込むことができます。過去記事の3.その他便利な機能で紹介していますので、良かったらご参考ください。




