このブログを読むのにオススメな方
PCを使用していたら突然、パソコンのタスクバーのWiFiアイコンが消えた
・元通りに復旧させる方法
・スマホを使ってインターネットに接続する方法
夫婦共働きで20年、ゆるわ~くを目指すとみぃずつま、なくわです。
先日、会社のPCを使っていたら、突然ネットワークが切れた上に、
画面下部のタスクバーからWiFiのアイコンも消えてしまい、路頭に迷いました。
その時にどうやって復旧させたかを以下にまとめます。
同じような現象が起きてしまい、困っている方の一助になれば幸いです。

突然ネットワークが繋がらなくなると焦るにゃ…
私が実施した手順は次の通りです。
1.ネットワークが不安定なのか、デバイスに異常があるのか確認
→ネットワークが不安定なら、電波の受信状態を確認する
→デバイスに異常があるなら、ドライバーを更新してみる
2.LANケーブル(有線)でネットワークに繋げないか確認
3.スマートフォンなどを通じてネットワークに繋げないか確認
4.デバイスのメーカーサイトから最新のドライバーをダウンロードする
5.1~4を行っても接続できなければ修理を依頼する
1.ネットワークが不安定なのか、デバイスに異常があるのか確認
まずはPCが繋がっているWiFiの機器を確認してみましょう。
もし無線LANなどで、複数の機器に繋がっている場合(スマホや他の人のPCなど)は、繋がらなくなったPC以外の機器(例えばスマホやプリンターなど)でネットワーク接続ができるかどうか確認してみるのが良いと思います。
私は自宅でテレワークをしていましたので、家の無線LANを全て再起動してみましたが、タスクバーのWiFiは復活せず、表示から消えていました。
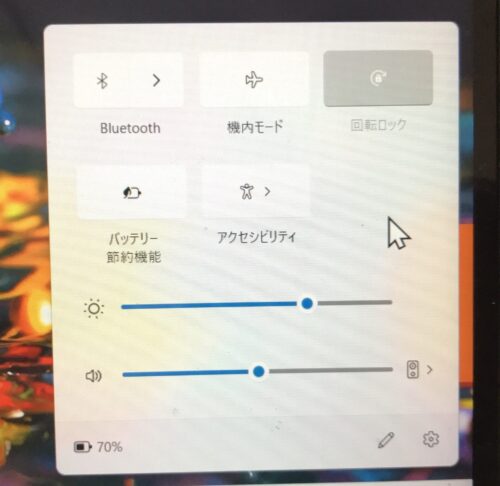
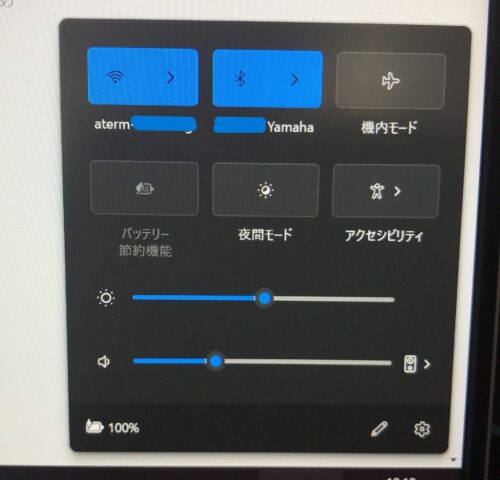
結局、私のPCではPCやWiFiの機器の再起動では復旧しなかったため、デバイスの状態を確認してみることにしました。
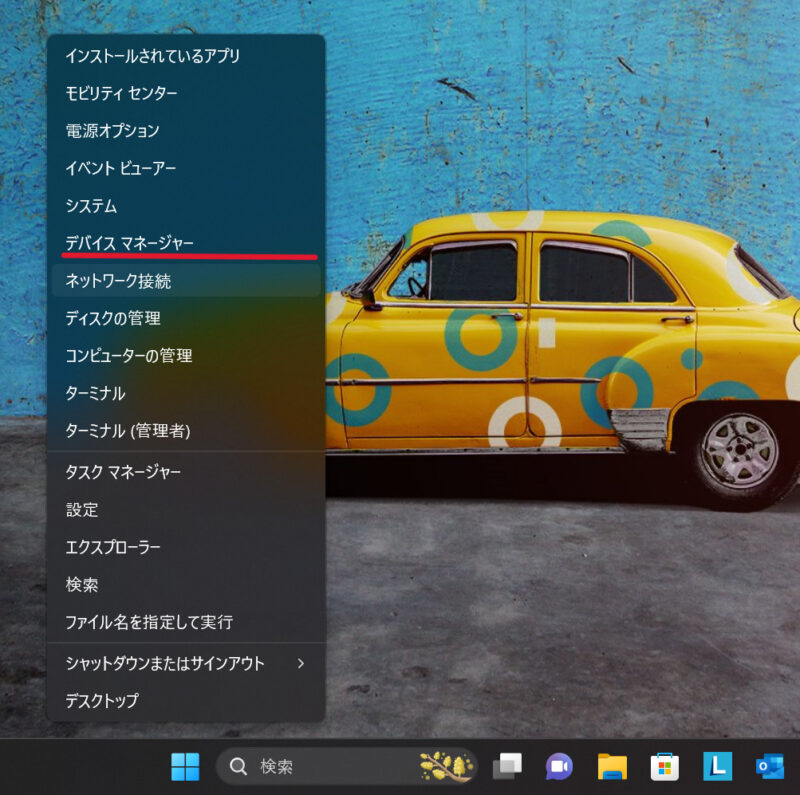
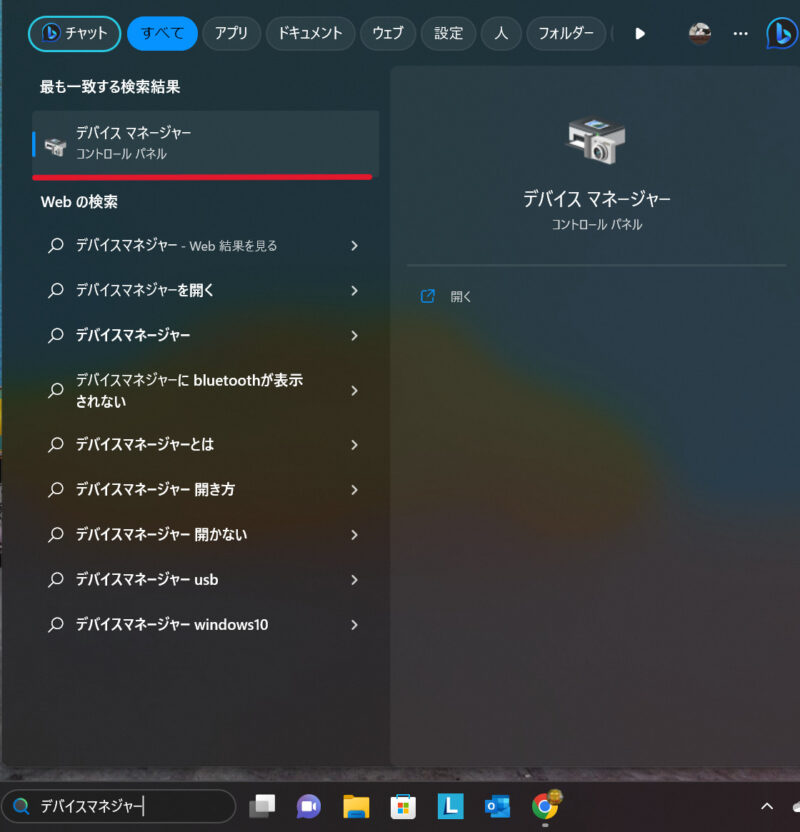
「Windows+X」か、検索窓に「デバイスマネジャー」と入れてデバイスマネジャーを開きます。
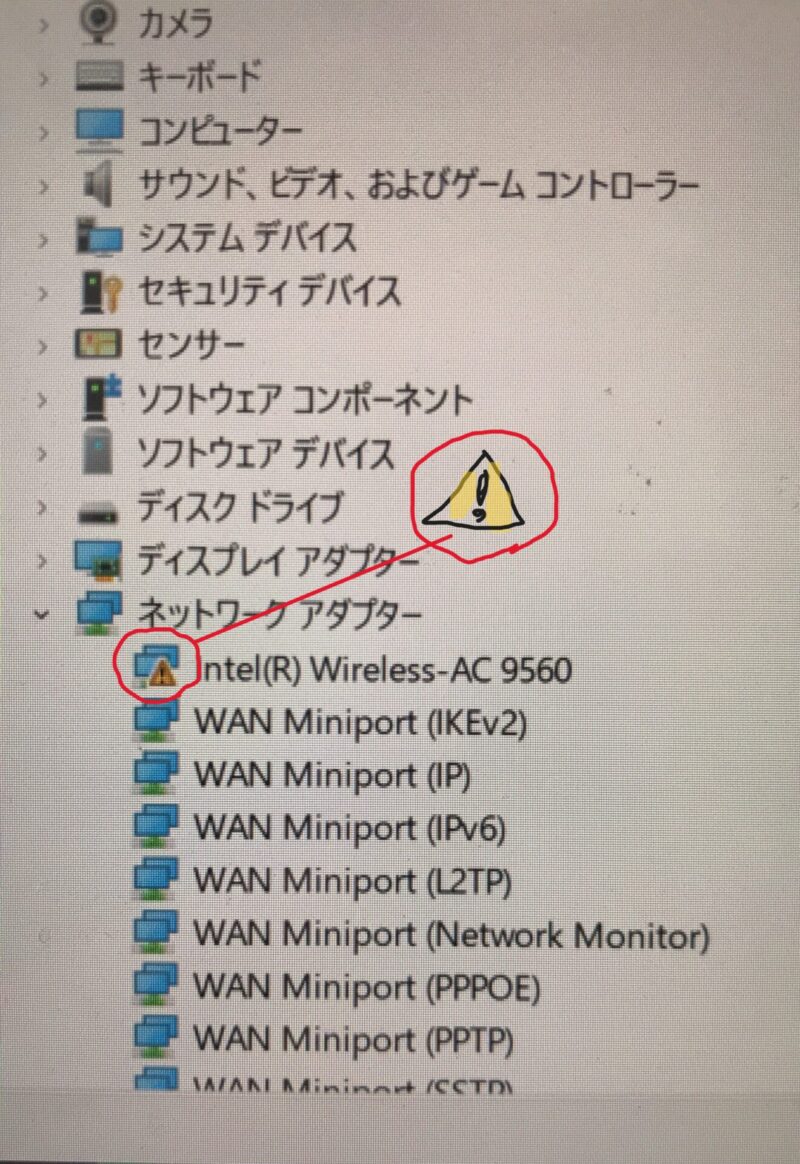
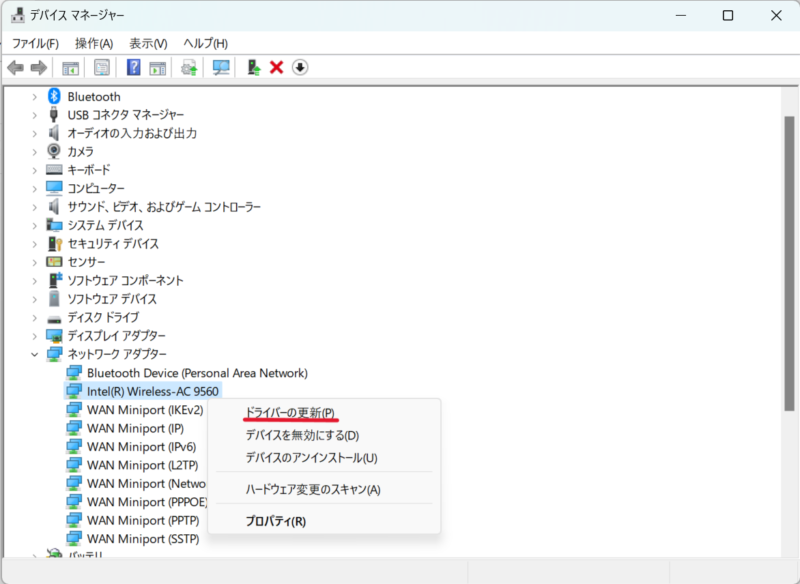
すると、ネットワークアダプターの前に⚠注意記号が。
今回は、WiFiのデバイスに何かしらの問題が起きていることが分かりました。
注意記号が出ている場所を右クリックして、ドライバーの更新を試みようとしましたが…
そこで気づきました。
今は、ネットワークに繋がっていないのです。
※ちなみにドライバー更新を押すと、「最新の状態になっています」と出ました。
2.LANケーブル(有線)でネットワークに繋げないか確認
そこで私が次に取った手段は、LANケーブルを使って有線でネットワークに繋げないか、ということでした。
無線LANのHUBから、LANケーブルを経てPCに接続しようとしましたが…
なんと、私のPCにはLANケーブルの差込口がなかったのです。
ここで正直、自分は詰んだ…と思ったのですが、はたと思って相棒に連絡。

PCを有線LANで繋ごうと思ったんだけど、PCに差込口がない場合どうしたらいいにゃ?

それならLANの口をUSBに変換できるケーブルがあるよ~

!!にゃんですと!

相棒の秘蔵の収納場所に、求めたケーブルがあるではないですか!!
ということで、こちらを利用してPCに接続したところ、無事に接続が可能となりました!
3.スマートフォンなどを通じてネットワークに繋げないか確認
私は上記方法でネットワーク接続ができましたが、
もし、2.の方法で接続ができない場合はスマートフォンでもネットワークに繋げることを確認しました。
iPhoneとAndroidの端末で、設定方法が異なるので、順を追って説明します。
iPhoneの場合
iPhoneの場合は、接続する端末にiTunesが入っていることが必須になるようです。
iTunesのアプリを使うわけではないようなのですが、iTunesをダウンロードするときに、通信機能のアプリケーションも一緒に導入されるのだとか。
もし、PCにiTunesが入っていない場合は、2の方法で接続するしかなさそうです。
iTunesが入っていた幸運な方は、USBとiPhoneを接続した後、iPhoneの設定画面>インターネット共有から、「他の人の接続を許可」をONにします。
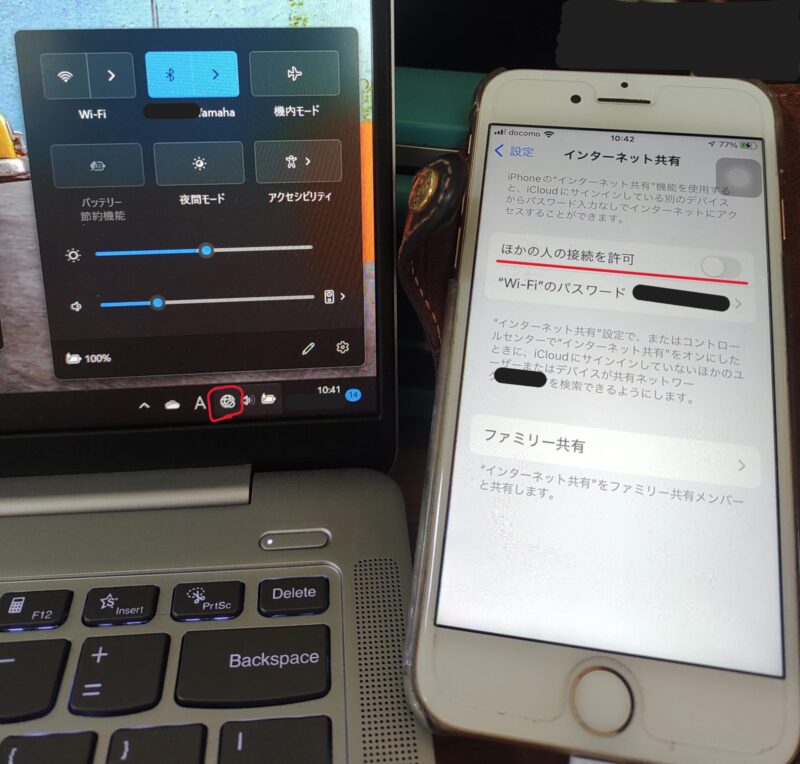
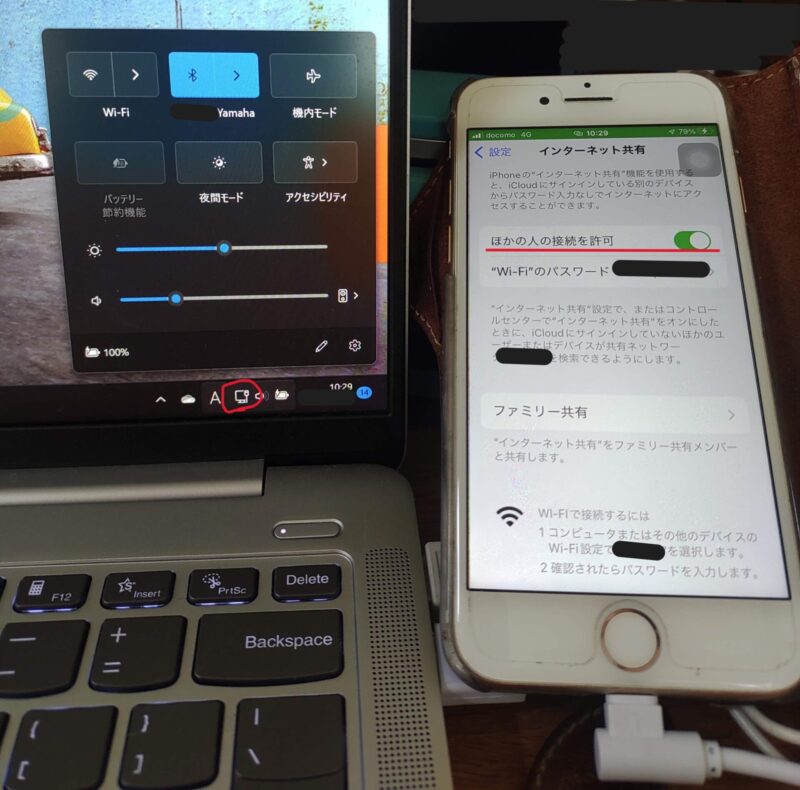
Androidの場合
Androidの場合は、特に必要なアプリケーションはありません。
USBとAndroidを接続した後、設定>アクセスポイントとデザリングから、「USBデザリング」を選ぶと接続が可能となります。
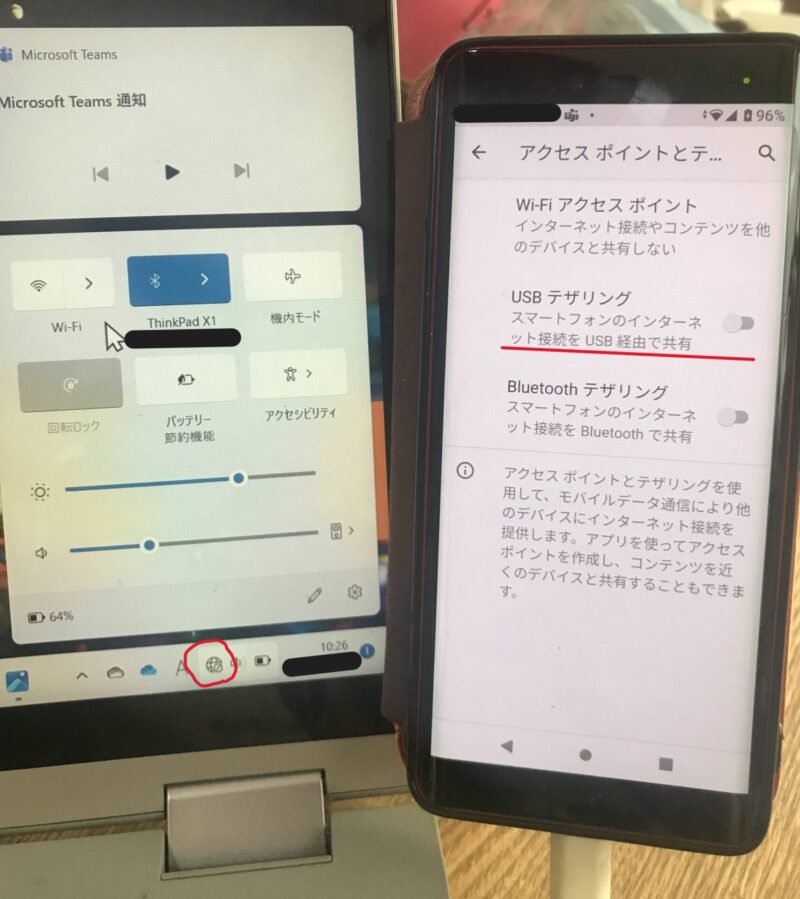
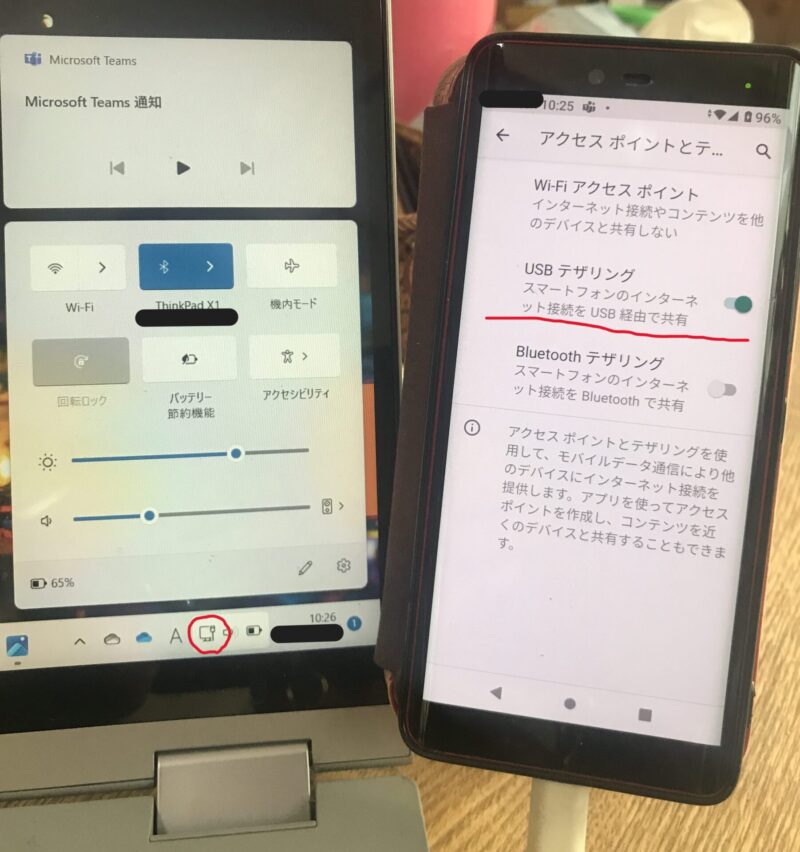
4.デバイスのメーカーサイトから最新のドライバーをダウンロードする
2や3の方法を駆使してインターネットに接続したら、そこからドライバーを更新します。
先ほどのデバイスマネジャーから「ドライバーの更新」でも良いのかもしれませんが、少し不安だったので、メーカーサイトにドライバー診断ツールがあったので、そちらをインストールしました。
※スマホ接続の場合はデザリングなので、通信料オーバーにはくれぐれもお気を付けください。
ブラウザでメーカーの名前とドライバーを入れて検索すると…
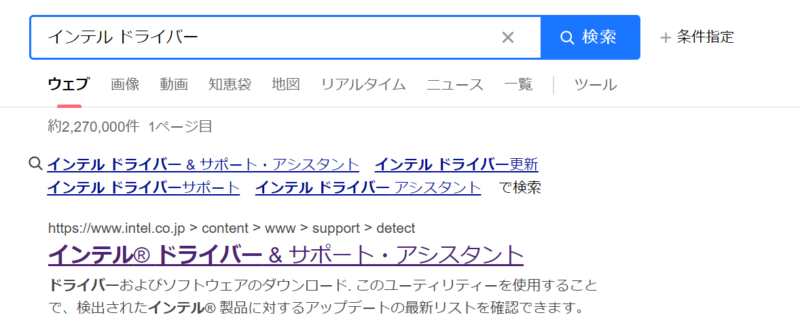
メーカーサイトのサポートサイトに繋がりました。
ここから、サポート・アシスタントのアプリをダウンロードできるようだったので、
こちらをダウンロードして自動診断したところ、WiFi機器のドライバー更新が必要だということが分かりました。
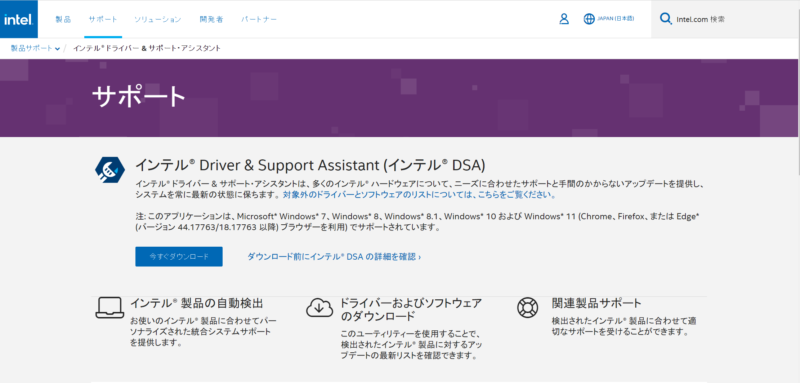
案内に従ってドライバーをインストールすると、このような画面に切り替わりました。
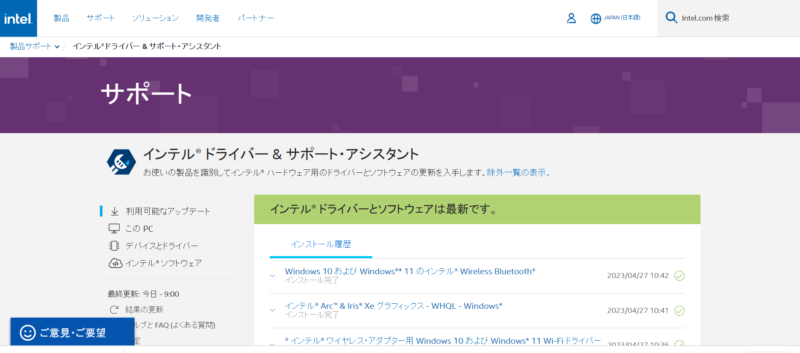
早速、ツールバーとデバイスマネジャーを確認してみると…
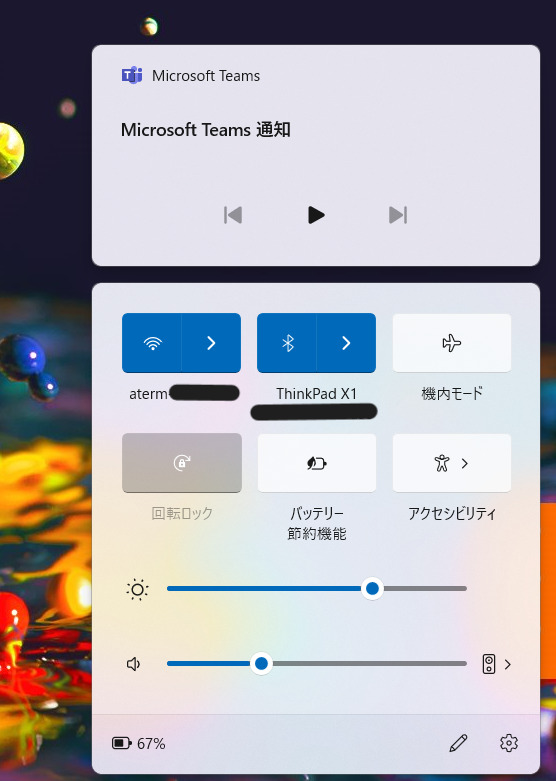
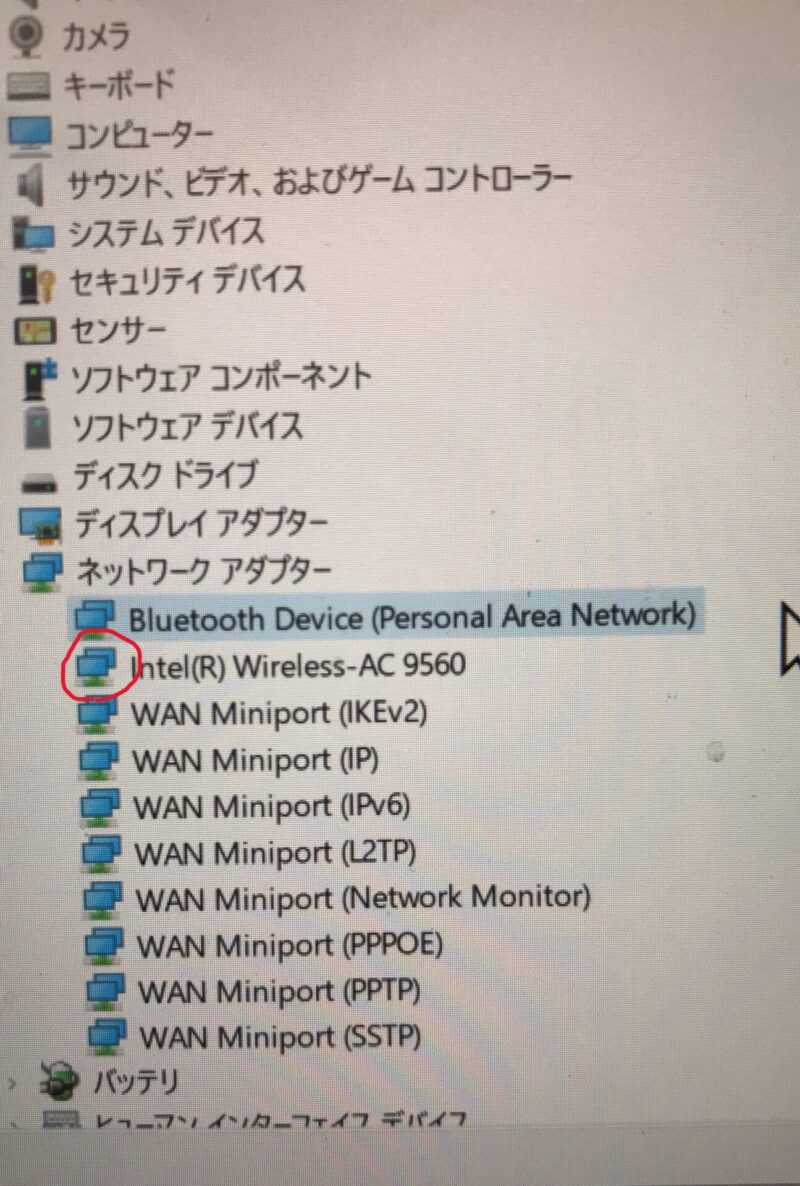
無事にWiFiの電波マークが出現し、デバイスマネジャーでの⚠注意マークも消えていました。
5.1~4を行っても接続できなければ修理を依頼する
もし、4までの工程で接続できなければ、修理を依頼するしかなさそうです。
今回はここまでの事態にはならず、自力でリカバーできたので一安心。
しかし、WiFiに繋がらなくなることがこんなに大変な事態になるとは思ってもいませんでした。
今回の事象を、同様の現象が起きた方に参考にしてもらえれば幸いです。

パソコンだって機械だから壊れることもあるのよ~
埃などが内部に入り込まないよう気を付けてね!


![ELECOM|エレコム LAN変換アダプタ [USB-A オス→メス LAN] 100Mbps対応(Chrome/Mac/Windows11対応) ブラック EDC-FUA2-B[EDCFUA2B]](https://thumbnail.image.rakuten.co.jp/@0_mall/biccamera/cabinet/product/3153/00000004486578_a01.jpg?_ex=128x128)

